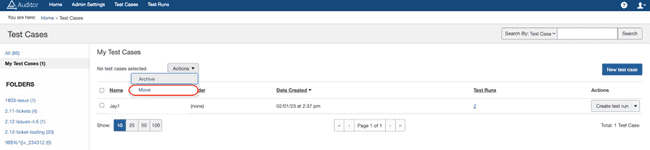Moving a Test Case
When you want a test case to be associated with a different test folder, follow this procedure.
To move a test case:
-
On the Test Cases page, select the check box next to the test case you want to move.
-
Click the Move button.
-
On the Move Test Case popup dialog box, select the folder you want to move the test case to from the Move to folder drop-down list.
Moving to a new folder you create: Alternately, you can click the Create new folder link to the left of the Save button to launch the Create New Folder mode of the Move Test Case dialog, then click a Select folder link to select in, then save to move the test case to the newly created folder.

-
Click the Save button.
Moving Multiple Test Cases At Once: When you want to move more than one test case at once, you can select them using the left column checkboxes, then use the "global" Move option, available from the button labeled Move at the top of the table display. Click the Move button to remove all selected test cases simultaneously.