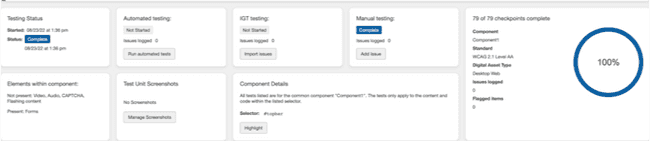Marking All Complete
When you want to mark all checkpoints as complete for a page under test at once, a link on the "Checkpoint Tests for" (Component or Page) "hub" screen near the top, right corner provides an efficient way to accomplish it.
To mark all complete:
- In the top, right corner of the Checkpoint Tests for Page:<Page Name> screen, click the mark all complete button.
The Mark All Tests Complete for Page:<Page Name> screen appears, prompting you to verify results and confirm the requested action.
Caution: For all checkpoint tests that do not have assigned results or issues added, the result to be assigned will be 'Pass'. For those without a result that do have issues added, the result to be assigned will be 'Fail'.
- On the Mark All Tests Complete for Page:<Page Name> screen, click the Yes, Mark All Complete button.
- This takes you back to the Test Run Overview page. Here, you can do one of the following, as desired:
-
Click the Complete Auto Testing link if you have not yet connected a browser to run automated tests.
-
Click the Go to the Test Run Overview link to view the current state of the test run this page is a part of.
When all pages of the test run are not complete, there is a 'Go to the Next Incomplete Page' button displayed within the system completion response message.
-
Click the Go to the Next Incomplete Page button to repeat this procedure for other pages that have been added to the test case/test run.
This button disappears when all pages of the test run are complete.