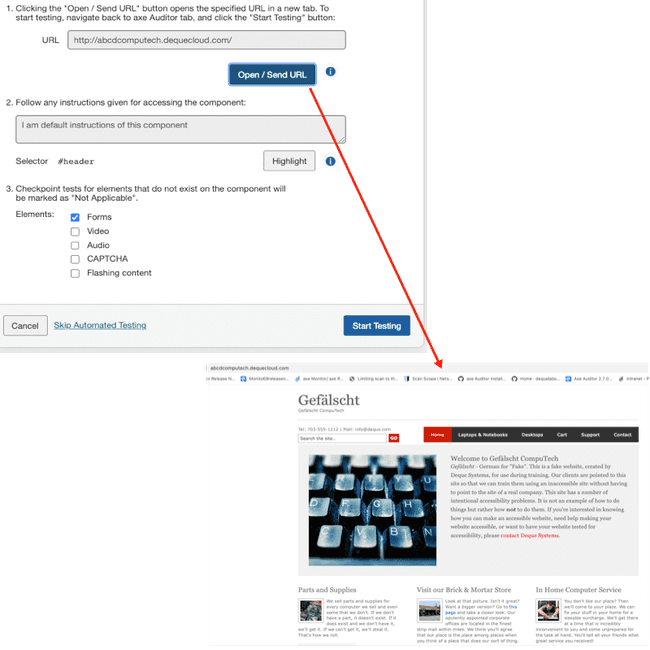Screen Navigation
Horizontal Menu Bar
The main menu, a horizontal menu at the top of every page with a blue background, serves as a screen navigation menu. The options do not expand below submenu options. They function as links to different primary screens within axe Auditor. The Settings menu, which is marked with a User Profile icon, does however function as a true drop-down list menu, and reveals links to the My Account screen and to Log Out.
This table lists the numbered menu labels in the accompanying screen shot image of the screen navigation items displayed in the header area of axe Auditor as they appear from left to right. Each option on the horizontal menu (main menu) bar is described with a summary of its purpose in the right column.
-
Home Also referred to as the Dashboard, it is the initial screen displayed by default after successful log in. When test runs have been assigned to you, they are displayed in the left pane, allowing you to view the Test Case, Product, Release, Pages to Test, Status, and Actions. The right pane displays links to Deque University, Deque Checkpoints, WCAG & ACAA Guidelines.
-
Test Cases A test case can be synonymous with the organization, group of tests or workflow. Selecting this displays the Test Cases screen, which allows you to view the Name, Product, and Last Run Start Date, and select from various options (View test runs, Edit test case, Save as new test case, or Archive) in an Actions menu for each. The left sidebar menu displays Folders that when clicked, control the display in the main pane at right. To the right of each folder, you can click a menu with options to Edit, Move or Delete. At the top of the left menu, you can also click the Create new folder button. In the page header at right is a button to create a New test case. For more information, see Test Cases.
-
Test Runs A test run can be synonymous with the test project, page or groups of pages. Selecting Test Runs displays the Test Runs screen, which displays columns of information for the Test Case, Username, Date Created, Date Finished, Pages, Issues, Flags, and Actions. The content displayed in the Test Case column are links to the respective Test Case screen for each. The Date Finished will display the Status when not finished. The Actions column displays buttons to either Resume, Start Testing, or Review. Each run can be selected with checkboxes and an Archive button is available at the top of the table. Above the table display, there are Filters which allow you to control the display by Test Case, Completion Status, Product, Release, Environment, Platform, and Assistive technology. For more information, see Test Runs.
-
Account Settings (Profile avatar menu) Displays a drop-down menu with options to either Log Out, or access the My Account screen to change your Username, Email, Session duration, and/or Password. For more information, see My Account.
Secondary Screens
The screens accessed from the main horizontal menu bar are considered "primary," however, there are "secondary" screens that are just as important, but not immediately visible at first glance of the user interface. In fact, some are where the bulk of your work will be done when using axe Auditor. They require specific conditions and navigation paths to reach. The "drill-down" paths for each are shown in the descriptions that follow.
Test Run Overview
Includes a dashboard with key information for the test run. The information displayed varies based on the status of the Test Run. For a completed test run, the information displayed includes:
- Charts displaying conformance by WCAG success criteria, Issue counts by User Impact, and Top Issues
- Details for the test run that include start time, completed time, number of pages and components
- Section displaying screenshots, issues logged, any flagged items
- Overall Test Run Completion status
When a Test Case is assigned to an individual user for testing, it becomes a Test Run. There can be multiple Test Runs associated with a Test Case. When an individual Test Run is accessed, the Test Run Overview screen serves as a "dashboard" of information for that particular test run instance. There are multiple ways to arrive at the Test Run Overview screen. Navigation paths include:
- Home screen > Your Test Runs table > Actions column > [Start Testing] or [Resume] buttons
or
- Test Runs screen > Actions column > [Start Testing], [Resume] or [Review] buttons.
Preparing a Page for Automated and Manual Testing
When you want to resume or start testing a Test Run, you can initiate the process from either the Home screen or the Test Runs screen by clicking action buttons. Note: Should you decide to skip automated testing, a link is provided to go directly to manual testing, in which case a screen labeled Prepare Page for Manual Testing appears. Navigation paths include:
- Home screen > Your Test Runs table > Actions column > [Start Testing] or [Resume] buttons Test Run Overview screen > <Page Name> section > [Start Testing] or [Resume] buttons > [Connect Browser] button
or
- Test Runs screen > Actions column > [Start Testing] or [Resume] buttons > Test Run Overview screen > <Page Name> section > [Start Testing] or [Resume] buttons > [Connect Browser] button.
For more information, see Preparing a Page for Automated and Manual Testing.
Checkpoint Tests for Page: <Page Name> (testing page "hub")
This screen serves as a "dashboard screen" for a particular page under test, which can be one of many pages under test within a Test Case and its associated Test Runs. It provides you with key information about the current state of one page. It can be accessed from either the Home screen or the Test Runs screen by clicking action buttons based on the completion status. Navigation paths include:
- Home screen > Your Test Runs table > Actions column > [Resume] button > Test Run Overview screen > <Page Name> section > [Resume] button
or
- Test Runs screen > Actions column > [Resume] button > Test Run Overview screen > <Page Name> section > [Resume] button.
Individual Checkpoint Test screens
Checkpoint screens are accessed from the starting point of the Home Screen or Test Runs screens, but may also be accessed via navigation links from an existing Checkpoint screen. These are where you view the expert testing methodology guidance, and also add issues, flags, and assign completion results. Navigation paths include:
- Home screen > Your Test Runs table > Actions column > [Resume] button > Test Run Overview screen > <Page Name> section > [Resume] button > Checkpoint Tests for Page: <Page Name> screen > Checkpoint Name column link;\
or\
- Test Runs screen > Actions column > [Resume] button > Test Run Overview screen > <Page Name> section > [Resume] button > Checkpoint Tests for Page: <Page Name> screen > Checkpoint Name column link.
'Issues For' screens
Issues in axe Auditor may be viewed on a screen named Issues for: <Test Case Name>, which can be accessed from numerous areas of the application. Depending on the area of the user interface the screen is accessed from, different filters are automatically applied to display a specific listing of issues. For more information, see Viewing Issues.