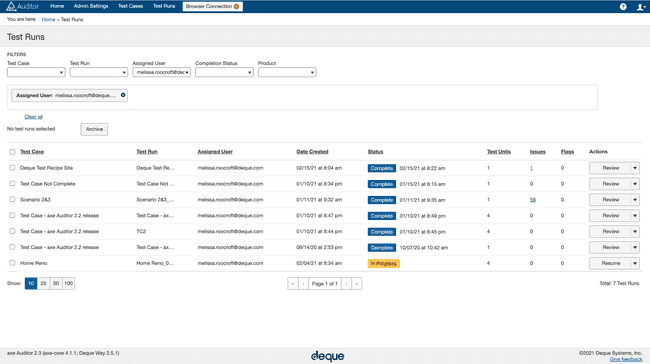Test Runs
A test run can be thought of as an "instance" of a test case. Every new release of application/flow under test should trigger a new Test Run in axe Auditor. Test Runs include some metadata for you to distinguish between various test runs; a unique name, release version, environment, platform, assistive technology, etc. For detailed information about setting up a Test Run, see Creating a Test Run.For detailed information about setting up a Test Run, see Creating a Test Run.
What You Can Do with Test Run Data:
The Test Runs screen provides summarized information about all the test runs in the system. It allows you to view the following columns of key information displayed about each test run:
-
Archive: Select one or more rows in the left column checkbox(es) and then click a button at the top of the table to archive multiple test runs at the same time. Note: Be careful when selecting all, if test runs are not filtered it will select all and unarchiving action can only be performed by Deque helpdesk and can take a while. For more information, see Archiving a Test Run.
-
Test Case: See the name of the test case that is associated with the test run row.
-
Test Run: Test run name, either default test case name + date and timestamp or a user provided name.
-
Assigned User: View the user name of the person the test run has been assigned to.
-
Date Created: See the date (mm/dd/yyyy format) and time the test run was created.
-
Status: See the current status of the test run with color-coded background shading - either Not Started (grey), In Progress (yellow) or Complete (blue), and when Complete, the date/time it achieved that state.
-
Test Units: A numeric value represents the total number of pages + components that have been added to the test run.
-
Issues: View the total number of issues for all checkpoints that have been logged for the test run. Activate this link to view a list of these issues. For more information, see Viewing Issues.
-
Flags: View the total number of flags for all checkpoints that have been logged for the test run. Activate this link to view a list of flagged items.
-
Actions: (Start Testing, Resume, Review, or Edit) Clicking a button in the Actions column takes you to the Test Run Overview screen, where you can view all details associated with the test run, and take action on a component and/or page. The Actions column buttons that appear are based on the status of the run: you can Start Testing a test run that is 'Not Started'; Resume one that is 'In Progress'; and Review one that is 'Complete'. For more information, see Start Testing a Test Run, or Resuming a Test Run, respectively. Additionally, by clicking the down arrow, you are able to click the Edit test case or Edit test run menu option to change details of the test case associated with a particular test run.