Working with Pages
This topic guides you through the process of navigating the Pages in axe Monitor's Experimental View. By following these steps, you can efficiently view, and analyze pages successfully scanned and detected by axe Monitor® for completed scan runs.
Navigation: From the main Experimental View page >> Click on the Pages Tab >> You are on the Pages Page
The Pages Page provides a comprehensive view of pages successfully scanned by axe Monitor®, or added manually. The page displays pages based on your selected scan runs.
Note: You can only select those completed scan runs that have pages identified.
Users
- Group (Organization) Administrators
- Group (Organization) Members
- Self-registered axe Monitor® Users
Pages Page - Screenshots
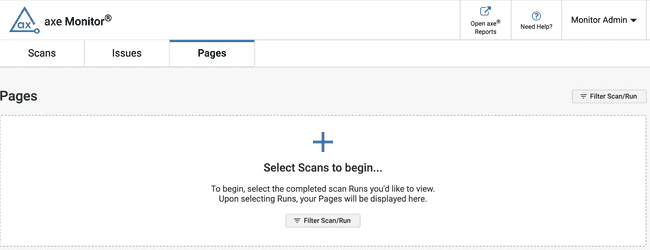
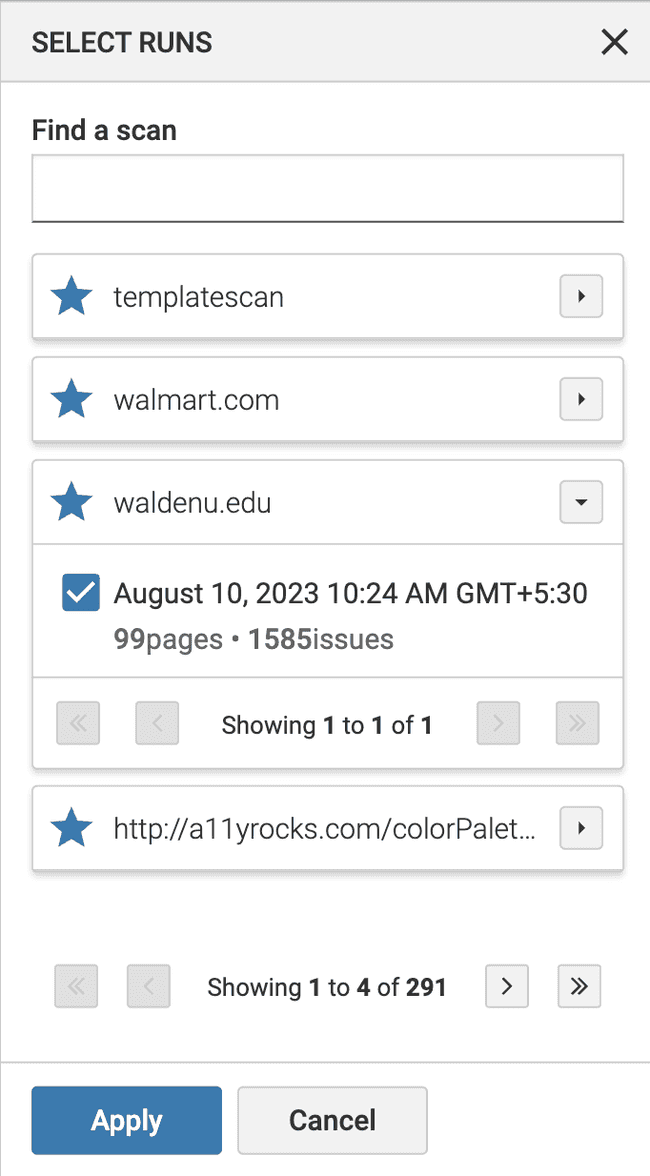
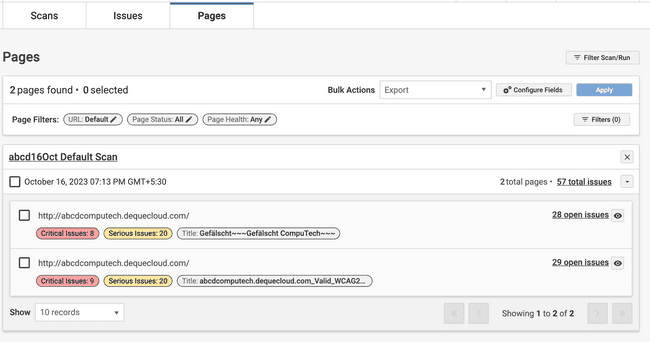
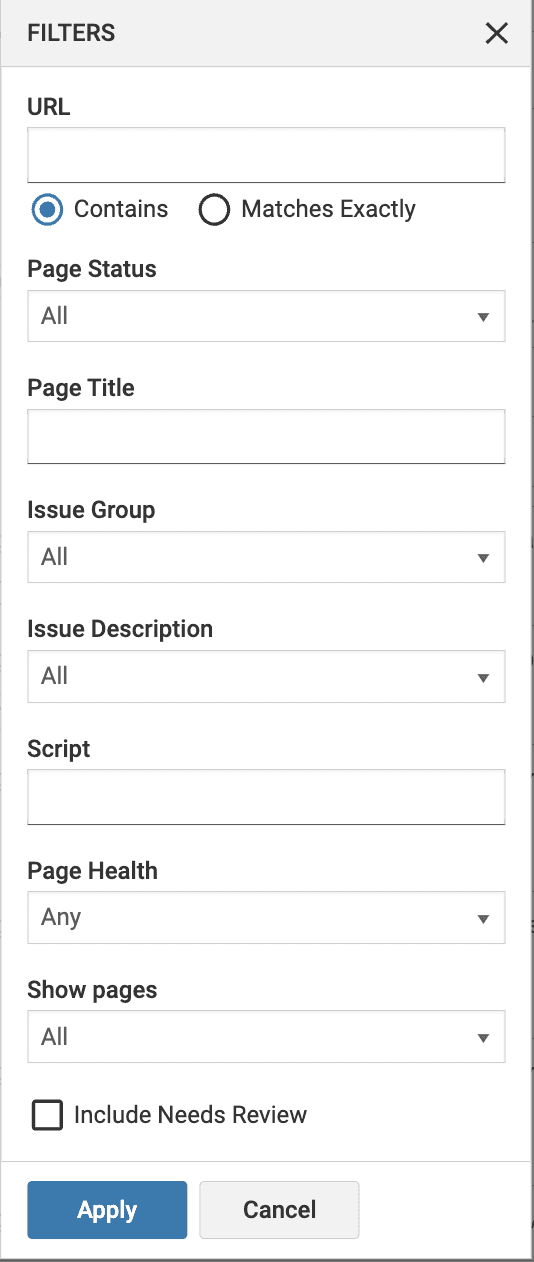
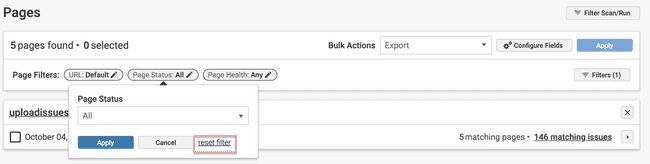
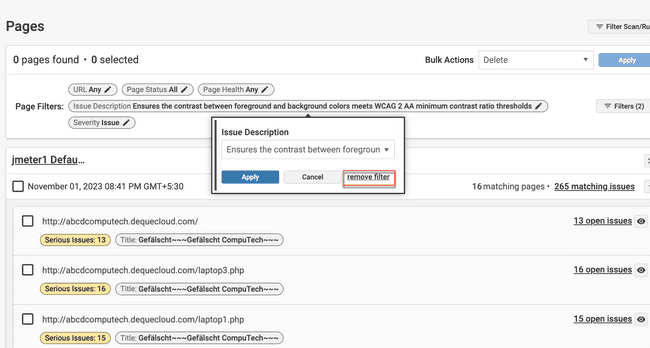
Steps - Using the Pages Page
- Click the Filter Scan/Run button to select the completed scan runs for which you want to view and analyze the pages.
- In the Select Runs dialog box that appears, apply filters to select specific scan runs, and click Apply.
- View the displayed accessibility pages. You can also use the Pages Filters section to refine your view.
Actions on the Pages Page
Viewing the Pages
The issue search area is a paginated list of pages (within selected runs) that fit the filter criteria that you have selected.
- Click the arrow button to expand the panel and view the page details.
- A list of page descriptions is displayed.
- You can click the open issues link next to the description to view the issues in the Issues page for the selected page.
Pages Details Include:
| Pages Detail | Description |
|---|---|
| Scan | The scan URL. Clicking on the URL takes you to the Scan Overview page of the scan. |
| URL | The URL of the specific page. |
| Impact | Issues with a specific impact. Severity level - Critical, Serious, Moderate, or Minor. |
| Title | Title of the page. |
Filtering the Pages
Use the Pages Filter section to narrow down the pages you want to view. The Filters button brings up the Filters dialog box where the following filters can be used. Filter options include URL, Page Status, Page Health, Page Title, Issue Group, Issue Description, Script, Show Pages, and Needs Review.
Note: The Filtered options appear in the Page Filters section after they have been applied using the Filters dialog box. You can edit, reset or remove the filters individually in this section withiout having to open the Filters dialog box.
| Filter Name | Description |
|---|---|
| URL | Sort the page URLs based two options. When using the "URL with Matches Exactly" option, you are specifying a particular URL or a pattern that must be exactly matched. The "URL Contains" option searches for pages containing a specified string in the URL. This search only includes portions of the URL after the primary domain. |
| Page Status | Options include:All: Every single testable URL encountered during the scan.Completed: Pages successfully retrieved and analyzed based on the scan settings.Other Domain Ignored: Pages not analyzed because they were part of domains not included in the Project definition.Fetched: Pages retrieved but not analyzed. Pages will have this status if they do not fit scan setting criteria or if the scan is currently running. In the latter case, they will be listed here until they have been analyzed, at which point they will fall under the Completed status.Failed: Pages that could not be analyzed for some reason including HTTP errors in the 400-500 ranges.Archived: If all issues on a page are marked as fixed or ignored the page will be saved with Archived status in next run instead of deleting it.Excluded: Pages excluded from the scan or analysis due to exclude criteria set in scan settings. The excluded pages do not not have their page title or content saved, and the Page Title column is displayed as blank in the search results. |
| Page Title | Pages comprising the specific page title. |
| Issue Group | Pages with issues involving a specific issue group, such as Alternate text issues, Links, Forms, Frames, etc. |
| Issue Description | Pages with issues matching a specific issue description. |
| Script | Pages with issues found when analyzing a specific script. |
| Page Health | Page with a specific health: Any, Critical, Serious, Moderate, or Good. Can be useful for planning remediation priority.Include |
| Show Pages | Select from either of the options: Show all pages, pages with issues, pages with no issues. |
| Include Needs Review | Enbale the checkbox to filter and display pages with issues marked as Needs Review. |
