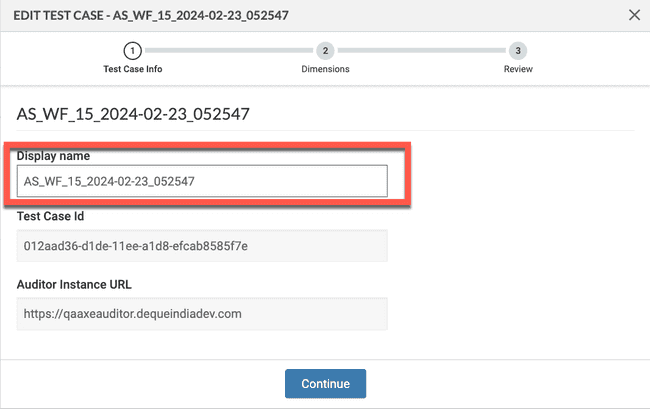Editing Dimensions in Test Cases
Test Case Dimensions are editable, administrators can update defined dimensions as needed due to changes in organizational structure. This feature is also useful to track accessibility issues reported by various teams that fall under different accountability structures.
To edit Test Case Dimensions:
- Select the Manage Test Cases option from under the Configure section on the left hand corner of the screen.
- Use the available filters to find the list of target test cases that you want to edit.
-
Start Date: When provided, filters audits that were imported on or after the chosen date.
-
End Date: When provided, filters audits that were imported on or before the chosen date.
-
Test Case name: When provided, filters the list of audits for the chosen test case.
-
Dimension: Select from the available dimensions for the chosen test case.
-
Reset Filters: Use the Reset filters option to clear the filters at one go, instead of manually clearing the selected options to see the default view of the table.
The applicable test cases are now visible on the screen. The active filters are displayed, and you can remove the filters using the close button. To clear all applicable filters at one go, use the Clear filters link.
- In the Configure screen that appears, activate the 'Edit' button (Pencil icon) under Actions column on the table for the test case you want to enable the dimensions for.
-
On the resulting wizard that displays,
- Edit the display name of the test case to your preferred name. This name then appears on the Test Cases screen under the Test Case Name column once you have edited the test case details.
Note: The axe Auditor® name is not editable. Hovering over the Help icon next to the Test Case Name in the Manage Test Cases screen displays the axe Auditor® name of the test case. The help icon does not appear on the screen if the display name and test case name are the same.
- Click Continue.
- Enable the Dimensions checkbox. Search and make changes to the dimensions, as needed. Dimensions can be reordered or removed.
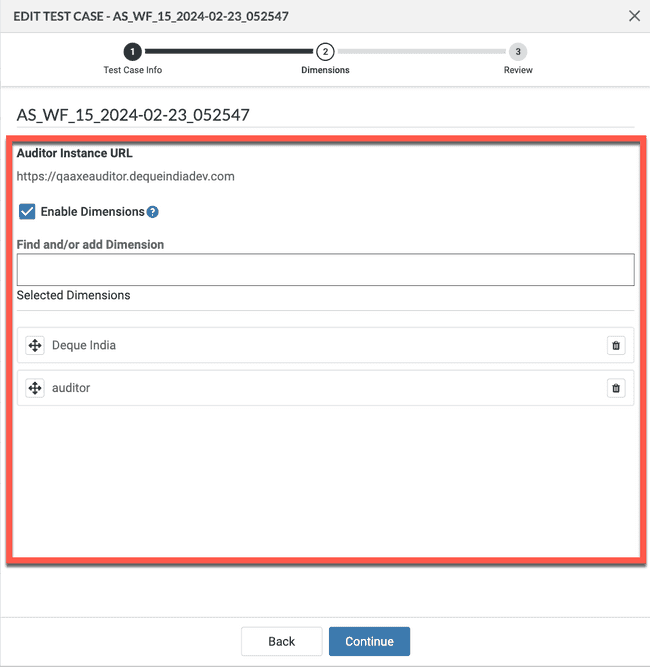 Note: You can create a maximum of six dimensions per test case. The dimension name can only be up to forty characters long.
Note: You can create a maximum of six dimensions per test case. The dimension name can only be up to forty characters long. -
Review change summary 1. Review summary of changes. 2. Select the 'Apply changes to past audit data for the Test Case' to update the existing audit data with the updated dimensions. By default, this option is unchecked. If left unchecked, the data prior to the date of change is reported with old dimensions.
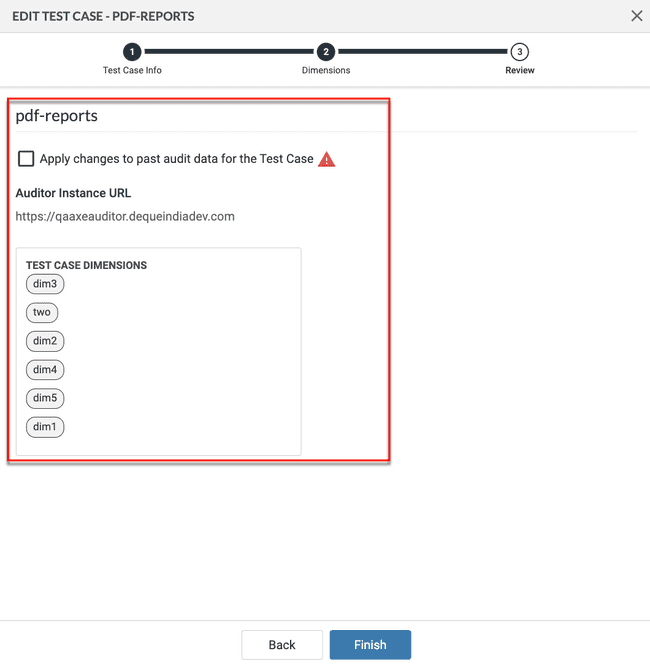
-
Click Finish to save your changes.
This brings up the Test Cases screen. The display name appears under the Test Case Name column with the help icon next to the name. Hover over the icon to display the axe Auditor® test case name.