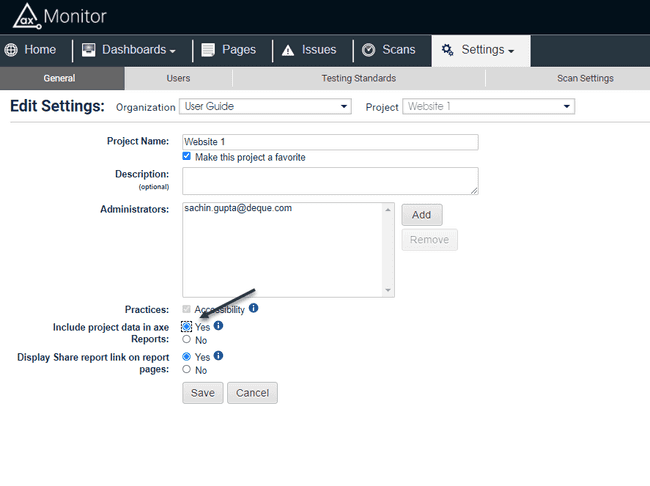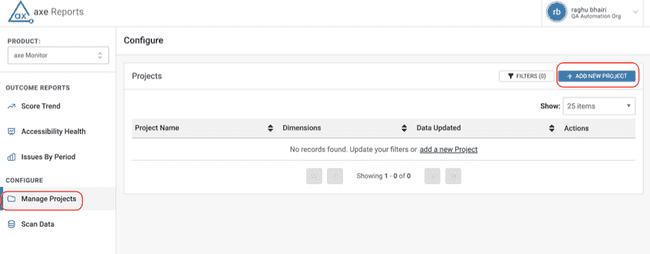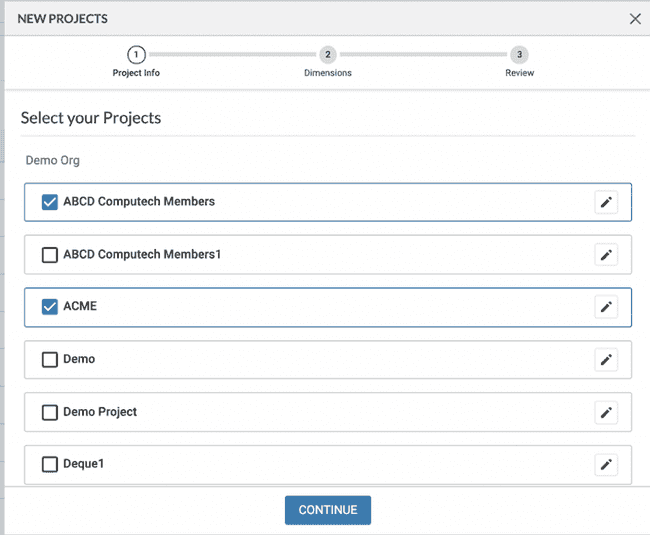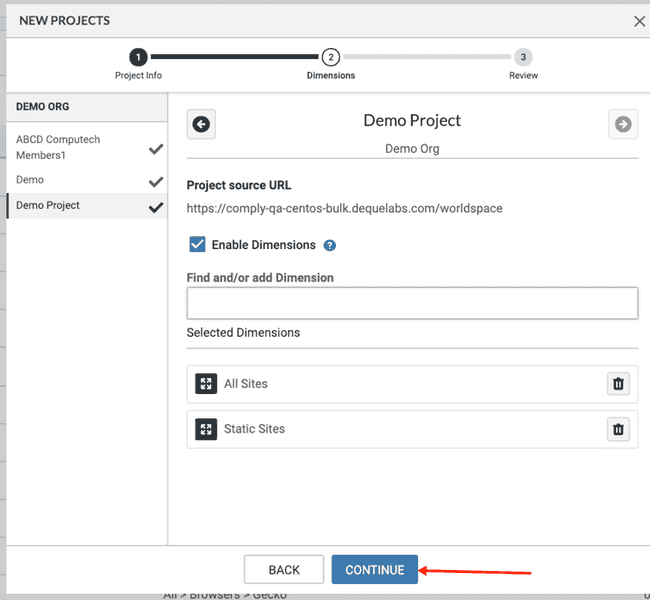Configuring Projects
Configuring your project is how you create a data structure in your report that makes sense to your organization. You build the hierarchy of your report starting with the axe Monitor project and add it to dimensions that are like levels in your reporting structure. You start from the top of your reporting structure and build your tree down. In building the tree, you are also setting the drill-down structure from your top dimension to your lowest level project.
Note: For the data to be successfully imported, it is required that the project in axe Monitor is set up to send scan information to axe Reports (Include project data in axe Reports). This setting is available under Settings → Project → General screen on axe Monitor
Configure Projects - First time data setup
-
Select the Manage Projects option from under the Configure section on the left hand corner of the screen.
-
Activate ‘Add New Projects’ button.
-
In the dialog box that comes up, select the Project you want to include in the dashboard. You can see all of the axe Monitor projects that your user has access to.
-
Provide Dimensions (Organizational Hierarchy levels)
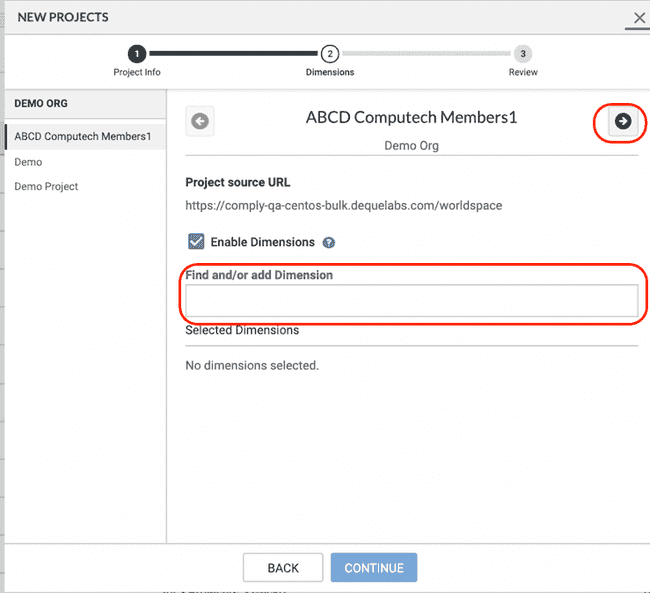
The scan data for projects associated to the same dimensions are combined into rollup values. To start adding dimensions, enable the checkbox Enable Dimensions.
-
Enter the dimension that you want to add. The data needs to be entered in a top-down structure that matches your organization’s reporting hierarchy. The first dimension to be entered should be the top-most level of reporting, followed by the next lower level. This sequence is followed until the level that the selected project rolls up to is entered. You have the ability to move the added dimensions up or down to meet your reporting needs.
Any existing dimensions in the system are automatically suggested as you type letters matching these dimensions.
Note: You can create a maximum of six dimensions per project. The dimension name can only be up to forty characters long.
-
Once you have the correct order of dimensions configured for the selected project, navigate to the next project by activating the project name from the list of projects in the left navigation panel.
-
Repeat the same steps for the remaining projects. You can choose to apply the same dimension that you applied to the previous project by activating the control to ‘Use last applied Dimensions’.
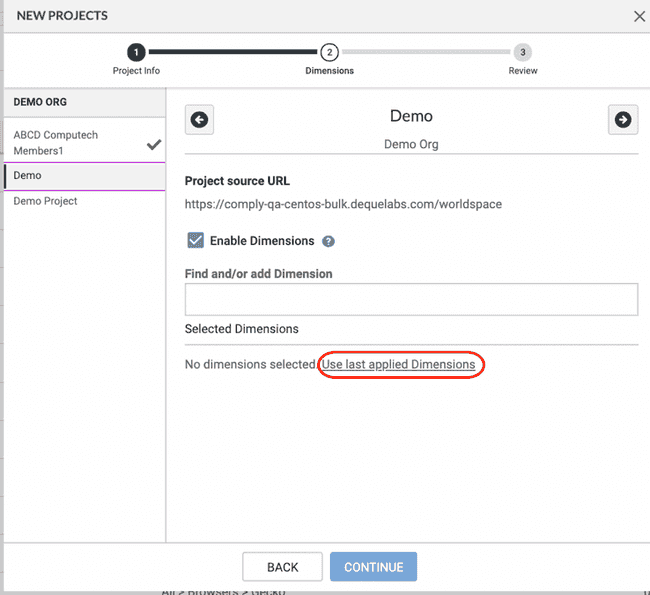
Configuration is not complete until you have configured all the selected projects. If you would like to delay configuration for any of the previously selected projects, you can navigate back to the project selection screen and remove the project from your selection.
-
-
A Review screen appears showing all the configurations you have performed. Activate ‘Finish’ to confirm or ‘Back’ to make changes.
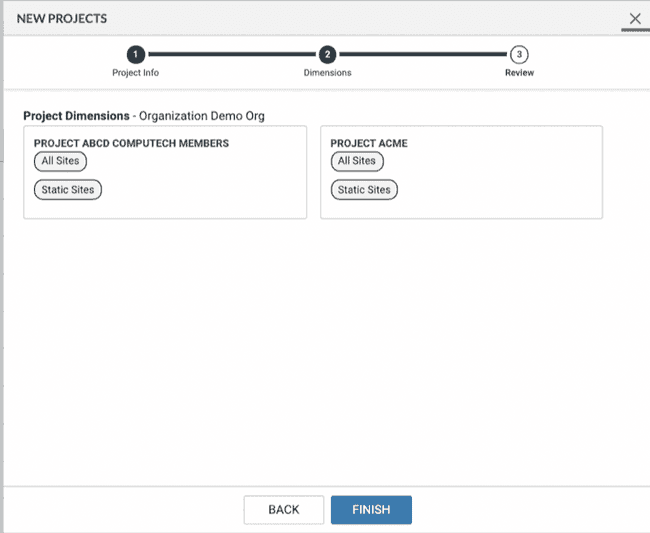
-
A confirmation screen appears with all the projects configured shown.

Once the configurations are submitted, data is available in axe Reports the next time a scan is completed in axe Monitor.