Adding a New Component or Page
Not for use with personal data
Checkpoint Tests for Page (Testing Page) screen

All Issues (total number of automated and manual issues logged for page under test - all checkpoints)
- Checkpoint Tests for Page: <Page Name> screen ("top" section): To the right of the progress bar in the top section of the Checkpoint Tests for Page screen, when issues have been logged for the page, you can click a # issues logged link to view a listing of issues that have been logged for that particular page of the test run.
Automated Issues (issues logged as result of automated testing for page under test - all checkpoints)
- Checkpoint Tests for Page: <Page Name> screen > Testing Status section > Automated Testing field: In the Automated testing field of the Testing Status section, when issues have been logged as a result of running automated tests, you can click a # issues logged link to view a listing of all automated issues that have been logged for that particular page of the test run.
Manual Issues (issues added as result of manual testing for page under test - all checkpoints)
- Checkpoint Tests for Page: <Page Name> screen > Testing Status section > Manual Testing field: In the Manual testing field of the Testing Status section, when issues have been logged as a result of manual testing, you can click a # issues logged link to view a listing of all issues that have been logged for that particular page of the test run.
Checkpoint Group Issues (issues by checkpoint group for page under test - automated and manual)
- Checkpoint Tests for Page: <Page Name> screen > Review Checkpoints section > Issues column: Within a Checkpoint Group (for example, 1.1 Non-text Content) row in the Review Checkpoints section of the Checkpoint Tests for Page screen, you can click a # link to view a listing of issues that have been logged for each particular Checkpoint Group for that page of the test run. For more information, see Accessing Issues and Flags
Adding a New Component Or Page
A blue button at the top, right of either the Components or Pages panel provides a way to add new to the test run (and optionally, to the associated test case).
The example below uses a Page example for demonstration purposes, but the same basic procedure is also applicable when adding a Component.
To add a new component or page:
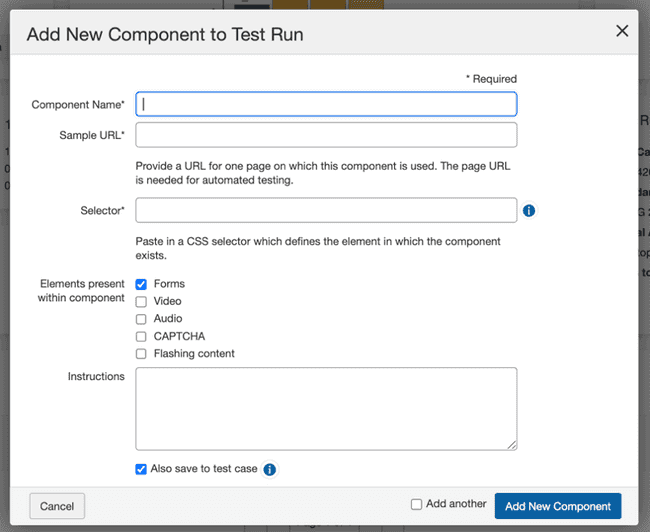
- Activate the Add New Page button.
- Type a Name for the new page in the field provided.
- Type (or paste from virtual clipboard) the URL in the field provided.
- Component-Specific: When adding a new Component, populate the additional required Selector field with a name attached to an element on a page which can be used to target that element, which can be either a simple selector such as a class or ID, or a selector path. If you are using CSS IDs, ensure you start the ID with a #. For a CSS class name, start with a period or full stop(.). Examples: #myidname or .myclassname. For more information, see CSS Selector Process.
- Optionally, select a Scope option, check Elements boxes, and enter Instructions.
- If desired, check the Also save to test case checkbox.
- Activate the Add New Page button at the bottom right of the form dialog.
