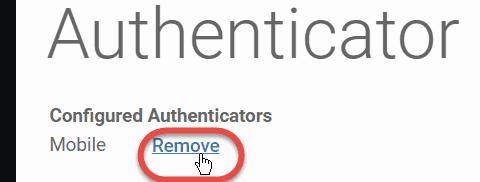Setting Up Two-Factor Authentication
Setting up two-factor authentication for access to axe Auditor is done either when your organization requires it, or you personally want the added layer of security it provides. Enabling it is a matter of installing a mobile app on your phone, entering (or scanning) a code into that app, then entering the resulting code it produces into axe Auditor. Subsequently, when signing in to axe Auditor, you will need to enter a new code from the mobile generator to complete the axe Auditor sign-in process and gain access to the desktop application.
Before you begin, you must first sign in to axe Auditor and navigate to the Authenticator screen. For more information, see Signing In and Authenticator, respectively.
To set up two-factor authentication:
- Install the Free OTP Authenticator app from an app store (such as the Google Play Store for Android) on your mobile device.
- Accept the access to Camera, Photos/Media/Files the app requires.
- After download and installation, open the FreeOTP (or Google Authenticator) app.
- Click either the QR code icon (or key icon) button from the top toolbar (Free OTP example).
- Point your mobile device's camera at the square Quick Response (QR) code on the axe Auditor Authenticator screen until scanned (or enter the key).
- Enter the code in the one-time code field on the axe Auditor Authenticator screen.
- Click the SAVE button.
- Sign out of axe Auditor, then sign back in again. For complete details, see Logging Out and Signing In.
- Enter the code from your mobile app into the One-time code text entry field box, then click the Log in button.
Removing a configured authenticator
When you want to remove a configured authenticator, click the Remove link on the Authenticator screen.
A system response message against a green background appears at the top of the Authenticator page to notify you of successful removal.