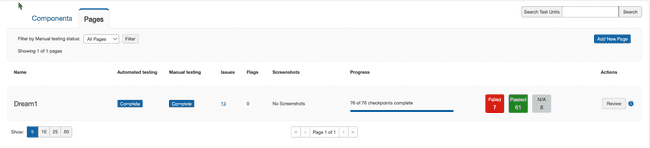Pagina di riepilogo dell'esecuzione del test
La schermata della Panoramica dell'Esecuzione del Test è una dashboard che fornisce una rapida istantanea dello stato attuale dell'esecuzione del test. A seconda dello stato dell'esecuzione del test, le informazioni fornite includono statistiche riepilogative (disponibili solo per le esecuzioni dei test completate) e un'istantanea delle unità di test e dei problemi. È disponibile anche lo stato di completamento complessivo del test.
La sezione superiore della schermata Panoramica esecuzione test visualizza un riepilogo Informazioni per un'esecuzione del test (questo include Componenti e Pagine combinati) statistiche).
Le seguenti caratteristiche sono alcuni dei punti importanti per Lei capire:
La prima sezione include pulsanti che è possibile utilizzare in base allo stato dell'Esecuzione del test: in corso o in fase di completamento. In questa sezione è inclusa anche una casella di controllo, Escludi problemi chiusi.
-
Pulsante Informazioni sul test: espande una pratica sezione di riferimento delle informazioni sottostanti che mostra dettagli aggiuntivi su questa Esecuzione Test, come la descrizione, lo standard, la sessione, il timeout, il prodotto, la versione, l'ambiente, la piattaforma, la tecnologia assistiva e le unità da testare.
-
Pulsante Genera report di esecuzione test: utilizzare il pulsante per visualizzare e stampare un report HTML per le esecuzioni test completate. Facendo clic sul pulsante Genera report Esecuzione Test si apre una finestra di dialogo di conferma in cui è possibile decidere se generare il report con o senza problemi chiusi.
Nota: il pulsante Genera report Esecuzione Test viene visualizzato nella pagina Panoramica Esecuzione Test solo quando gli standard di test selezionati sono WCAG, EN o Trusted Tester.
-
Condividi esecuzione test: questo pulsante è disponibile solo se l'amministratore lo ha abilitato nella pagina Impostazioni Admin. Facendo clic sul pulsante Condividi esecuzione test , viene visualizzata una finestra di dialogo in cui è possibile utilizzare l'URL fornito per copiare e condividere l'URL sia con gli utenti Auditor che con quelli non Auditor. Gli utenti non-Auditor possono visualizzare solo i dati nel collegamento URL.
Nota: gli utenti non possono visualizzare i dettagli dell'esecuzione del test tramite l'URL se l'esecuzione del test è stata archiviata.
-
Aggiorna report axe: al termine di un test eseguito, axe Auditor trasmette senza interruzioni i dati più recenti ad axe Reports e un messaggio di successo viene visualizzato nella pagina Panoramica Esecuzione Test. È possibile utilizzare il pulsante Aggiorna report axe per garantire che i report axe ricevano le informazioni più recenti ogni volta che si modifica l'esecuzione del test.
Questo pulsante è disponibile solo se l'integrazione di axe Reports è stata abilitata durante l'installazione di axe Auditor e l'amministratore di sistema ti ha concesso l'autorizzazione ad aggiornare axe Reports nella pagina Impostazioni amministratore.
-
Escludi problemi chiusi: seleziona questa casella di controllo per escludere i problemi chiusi dalla conformità dell'accessibilità, i problemi in base alla gravità, i checkpoint e il numero totale di problemi nella pagina Panoramica esecuzione test.
La sezione successiva comprende tre pannelli con le seguenti informazioni:
- Punteggio di accessibilità: il punteggio di accessibilità è una metrica utilizzata per valutare la conformità di un Test Run agli standard, alle linee guida e alle best practice in materia di accessibilità. Il punteggio di accessibilità viene calcolato in percentuale: una percentuale più alta indica un rischio minore di problemi di accessibilità.
Nota: il punteggio di accessibilità viene visualizzato solo se l'amministratore di sistema lo ha abilitato nella pagina Impostazioni amministratore.
Il punteggio di accessibilità si basa sulle categorie di pagina e viene calcolato secondo la seguente formula:
<p>
(0*p3 + 0.4*p2 + 0.8*p1 + p0)/TP</p>
in cui
p3 = numero di pagine critiche/bloccanti
p2 = numero di pagine serie
p1 = numero di Pagine Moderate
p0 = numero di pagine Buone
TP = Totale pagine nell'esecuzione del test -
Le pagine critiche/bloccanti sono definite come pagine che contengono almeno un problema critico, che può includere anche più problemi gravi, moderati o minori.
-
Le pagine Serie contengono almeno un problema serio e possono includere uno o più problemi moderati o minori.
-
Le pagine Moderate contengono almeno un problema moderato e possono anche includere uno o più problemi minori.
-
Le pagine che contengono solo problemi minori o non presentano alcun problema sono classificate come Buone.
Per comprendere i tipi di impatto dei risultati della scansione, utilizzare il tema Livelli di impatto.
-
Conformità all'accessibilità: il grafico Conformità all'accessibilità riflette la conformità del tuo prodotto agli standard e alle linee guida sull'accessibilità. Visualizza il numero di valutazioni superate o non superate in base alla selezione effettuata: Criteri di successo o Deque Checkpoints. La visualizzazione predefinita è Criteri di successo.
Nota: Il numero di checkpoint Deque dipende dallo standard e Livello di conformità selezionato per la valutazione. Un altro punto importante Da notare che se la valutazione include 50 problemi WCAG ma TUTTI sono associati a 1 Deque Checkpoint, l'accessibilità complessiva La percentuale di conformità sembra indicare un livello elevato di conformità. Tuttavia, Se i 50 problemi sono di natura seria o critica e influenzano più pagine, il sito web o l'applicazione potrebbero essere inutilizzabili per gli utenti con disabilità. Nel determinare la Salute dell'Accessibilità e Livello di sforzo per la conformità, consultare tutti i punti dati. Solo Basta un problema di impatto utente ad "alto rischio" per aumentare la tua vulnerabilità ad azioni legali.
-
Impatto utente: per impostazione predefinita associamo a ciascun problema identificato una categoria di impatto utente: bloccante, critico, grave, moderato e minore. I problemi Bloccante, critici e gravi sono considerati "ad alto rischio", con un impatto maggiore sull'usabilità e una maggiore vulnerabilità ad azioni legali. Quando si determina lo stato generale dell'accessibilità di una valutazione, questi dati dovrebbero avere un peso significativo.
-
Bloccante: Questo problema crea ostacoli catastrofici per le persone con disabilità. Questi problemi impediranno sicuramente loro di accedere a funzionalità o contenuti fondamentali, senza possibilità di soluzione alternativa. Questo tipo di problema espone la tua organizzazione a un rischio elevato. Dare priorità alla risoluzione immediata dei problemi e distribuire gli hotfix il prima possibile. Dovrebbe essere estremamente raro.
-
Critico: questo problema blocca i contenuti per le persone con disabilità e impedirà loro di accedere a funzionalità o contenuti fondamentali. Questo tipo di problema mette a rischio la tua organizzazione. Dare priorità alla risoluzione il prima possibile, se possibile entro la settimana. La correzione dovrebbe essere una priorità assoluta. Dovrebbe essere poco frequente.
-
Grave: Questo problema crea gravi barriere per le persone con disabilità e impedirà loro in parte di accedere a funzionalità o contenuti fondamentali. Le persone che fanno affidamento sulle tecnologie assistive sperimenterranno una notevole frustrazione. I problemi che rientrano in questa categoria sono gravi e la loro risoluzione dovrebbe essere una priorità. Dovrebbe essere molto comune.
-
Moderato: questo problema crea alcune barriere per le persone con disabilità, ma non impedirà loro di accedere a funzionalità o contenuti fondamentali. Dare priorità alla correzione in questa versione, se non ci sono problemi di priorità più alta. Se non viene risolto, ostacolerà la conformità. Dovrebbe essere abbastanza comune.
-
Minore: considerato un fastidio o un bug fastidioso. Dare priorità alla correzione se la correzione richiede solo pochi minuti e lo sviluppatore sta lavorando sulla stessa schermata/funzionalità nello stesso momento, altrimenti il problema non dovrebbe essere considerato prioritario. Se non verrà risolto, ostacolerà comunque la conformità. Dovrebbe essere molto infrequente.
-
-
Problemi principali: i dati sui problemi principali vengono generati per identificare rapidamente i principali problemi di accessibilità (con i maggiori impatti di correzione) rilevati in base ai checkpoint Deque o ai criteri di successo. Questi dati vengono solitamente utilizzati per stabilire le priorità in materia di formazione e di lacune nelle conoscenze in materia di accessibilità.
La parte inferiore della sezione include le seguenti informazioni:
- Campo 'Started': Data e ora di inizio del progresso del test per questa esecuzione del test.
- Campo 'Status': quando l'intera esecuzione del test è completata, un Viene visualizzato il timbro data/ora. Finché ciò non avviene, la dicitura "In corso" 'In Progress' Viene visualizzato lo stato.
- Campo Assegnato a con collegamento Modifica assegnazione: l'utente corrente Viene visualizzato il nome dell'utente a cui è assegnato il test eseguito e sotto di esso c'è un Collegamento che fa apparire un menu di selezione se vuoi assegnarlo a un altro utente per completarlo.
- Conteggio totale dei componenti e degli stati: il numero di componenti che sono stati aggiunti alla prova eseguita sulla prima riga, con il Numero di quelli che si trovano in ogni stato mostrato sulle tre linee sottostanti .
- Conteggio totale delle pagine e degli stati: il numero di pagine che hanno sono state aggiunte alla serie di test nella prima linea, con il numero di di esse che si trovano in ciascuno stato mostrato nelle tre linee sottostanti.
- Schede del pannello Componenti e Pagine: le schede attualmente visualizzate La scheda del pannello è in primo piano, mentre l'altra mostra la sua etichetta di scheda Sottolineato per indicare che funge da collegamento per portare il suo pannello in primo piano Per portarlo dallo sfondo al primo piano e visualizzare il suo contenuto sotto
- Barra di avanzamento del completamento: passando il mouse sulla barra blu La barra di avanzamento visualizza una percentuale in un popup per indicare il completamento di Tutti i test per l'intera esecuzione del test, basati sia su test automatici E test manuali per tutti i componenti o le pagine che sono state aggiunte Da testare.
- Schermate delle unità di test: queste schermate forniscono una panoramica di ciò che è stato testato senza dover aprire e rivedere ogni unità di test. Questa scheda contiene immagini in miniatura di 5 screenshot delle unità di test e un numero che indica il numero di screenshot aggiuntivi. Selezionando una delle miniature o il numero a destra delle immagini in miniatura rende un carosello con tutte le immagini degli screenshot dell'unità di test.
- Conteggio e collegamenti dei problemi registrati e degli elementi segnalati: Un valore numerico Il valore viene visualizzato per ciascuno per rappresentare i totali di tutti I totali per tutti i punti di controllo per tutti i componenti e le pagine nell'esecuzione del test, con collegamenti che mostrano le schermate 'Problemi per...' e 'Flag per...' Tutti i dettagli.
Le schede Componenti e Pagine mostrano dei "pannelli", che a loro volta mostrano delle "sezioni" di informazioni riepilogative su ciascun componente o pagina che è stato aggiunto al Test Run. Inoltre, includono pulsanti e link che consentono di visualizzare informazioni aggiuntive o di intraprendere ulteriori azioni. Nota: la schermata seguente utilizza un pannello dei Componenti con una sezione dei componenti a scopo dimostrativo. Le stesse informazioni valgono anche per il pannello delle Pagine.
Nota: la schermata qui sotto utilizza una sezione componenti in un pannello Componenti A scopo dimostrativo, ma le stesse informazioni valgono anche per Pannello Pagine.
Ogni sezione del pannello Componenti o Pagine è composta dai seguenti elementi ** Caratteristiche principali** che corrispondono agli elementi numerati nello screenshot sopra indicato:
-
Cerca unità di test: perfeziona l'elenco dei componenti e delle pagine in base ai loro nomi. La funzionalità di ricerca non distingue tra maiuscole e minuscole.
-
Filtraggio per stato: perfeziona le sezioni dei componenti che hanno Sono stati aggiunti a questo test in base al loro Status di test manuale. Per saperne di più Per informazioni, vedere Filtraggio per stato.
-
**Pulsante Aggiungi nuovo **: aggiunge un nuovo componente a questa esecuzione di test (e Facoltativamente, anche al caso di test associato). Per ulteriori informazioni, vedi Aggiunta di un nuovo componente o Pagina.
-
Stato Automatico & Manuale: lo stato di ciascun tipo di test viene visualizzato in una colonna separata.
-
Collegamenti Problemi e segnalazioni: vengono visualizzati il numero totale di problemi registrati e di elementi segnalati, ognuno dei quali è sottolineato per indirizzarti alle rispettive schermate Problemi per... e Segnalazioni per... per visualizzare tutti i dettagli. Per ulteriori informazioni su ciascuno di essi, vedere Visualizzazione di un elenco di problemi registrati e Visualizzazione di un elenco di elementi segnalati.
-
Screenshot: numero totale di screenshot contenuti nella pagina o nel componente.
-
Avanzamento: visualizza la barra di avanzamento e passaci sopra il mouse per visualizzare un popup con il valore percentuale del numero totale di test Checkpoint contrassegnati con un risultato per questo componente.
-
Conteggio Pass/Fail/NA: per questo componente viene visualizzato il numero totale di checkpoint contrassegnati con ciascuno. Per informazioni correlate, vedere Assegnazione dei risultati dei checkpoint.
-
Pulsante di azione: a seconda dello stato, sull'etichetta viene visualizzato il comando appropriato (Non avviato > Avvia test, In corso > Riprendi, Completato > Revisiona). Per istruzioni complete per ciascuna di esse, vedere Iniziare a testare un componente o una pagina, Riprendere i test di un componente o una pagina in corso e Rivedere i test completati per un componente o una pagina.
-
Paginazione: Selezionare tra i valori disponibili nella sezione dell'elenco delle unità di test per visualizzare il numero specifico di unità.
Una volta selezionati, questi valori di impaginazione vengono mantenuti su tutte le pagine e aiutano a mantenere uno stato di impaginazione coerente quando si naviga tra più pagine di contenuto, come la home page, i problemi, le esecuzioni di test e i casi di test, aiutandoti a navigare facilmente nel contenuto senza perdere le tue preferenze di impaginazione.
Pulsante delle informazioni: visualizza dettagli aggiuntivi sui componenti in una finestra popup, come URL, Elementi, Selettore e Istruzioni; e facoltativamente, invia URL alla scheda del browser di prova connessa.