Editing an Issue
Not for use with personal data
The Issue Details page provides an Edit Issue button that causes the Edit Issue dialog box to pop up. On the Edit Issue dialog box, you can edit existing issue information, including the Summary, Checkpoint, Issue type, Description type, Description, Source code, Impact, Flag reason, Screenshot, and Notes, either by changing existing text entries, menu list selections, or uploaded image files and then click a button to save those changes.
To edit an issue:
- In the Summary column, click the desired issue link.
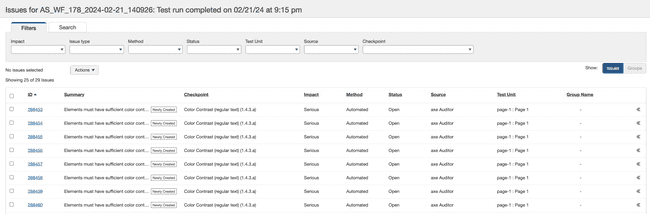 The View Issue # for Test Case:
The View Issue # for Test Case: screen appears. - On the View Issue # for Test Case: <Test Case Name> screen, activate the Edit Issue button at the top, right of the screen.

- Make changes to the fields by editing text entries, changing selections and/or uploading/deleting screenshots.
 For more information about adding or removing screenshots, see Adding a Screenshot to an
Issue.
For more information about adding or removing screenshots, see Adding a Screenshot to an
Issue. - Add any comments if required and activate the Add button. You can mention a user by tagging them in the comments. The user then receives a notification. To mention a user (only users with ability to create issues can be tagged) using autocomplete, type '@' in the editor, then start typing their name. Choose the user you want to mention from the list of suggestions.
- Activate the Save button.
