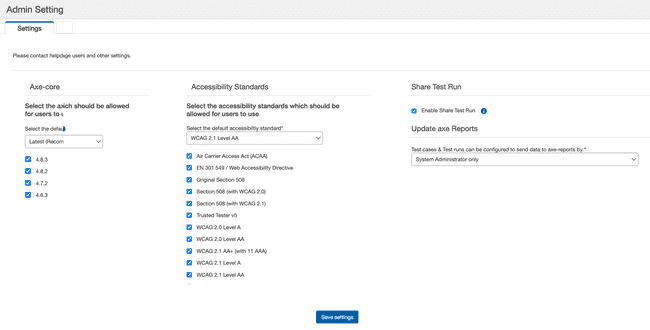System Administration
The Admin Settings screen is used by System Administrators to manage the axe-core version, accessibility standards available for selection in test runs, and to enable or disable public share settings for their organization. Administrators can enable multiple axe-core versions for their users so that they can test the test runs with different set of rules provided by axe-core to help verify, validate, and compare the issues reported or fixed.
Access: When a user has been granted appropriate security access group role membership for application administration, the Admin Settings option will appear on the main horizontal menu bar after successful sign-in.
Administration of the axe Auditor software application system includes the ability to manage:
-
Axe-core drop-down list menu and checkboxes: Select the axe-core version from the drop-down list menu which the administrator wants the users to allow.
Note 1: Selecting the option, Latest (Recommended) from the drop-down list ensures that your default axe-core version is always the most current. With this option selected, the administrators won’t have to update the default axe-core version every time a new axe-core version is added to axe Auditor. Selecting this option also ensures that any newly added axe-core version is always checked in the list of available versions below the drop-down menu.
Note 2: Axe Auditor does not support axe-core versions below release 4.5, and these versions are not listed in the axe-core checkboxes.
-
Accessibility Standards drop-down list menu: Required. The default accessibility standard to be used during manual accessibility testing. Any new test run created will be created with the standard selected as default. It can be changed by the user for each test run.
Selecting the default accessibility standard populates the available standards checkbox group with a list of available standards from which to select when creating a new test case.
-
Enable Share Test Run checkbox: Administrators must enable the checkbox to allow the users to share the test run link.
Share Test Run
Select the Enable Share Test Run checkbox to allow users in your organization to share the Test Run with all users including users who don’t have access to axe Auditor. Note that anyone with the shared link (even those outside your organization) will be able to see the results with the link.
Update axe Reports
Select from the three different types of users in the Update axe Reports dropdown menu to authorize these users to send the configured test cases and test runs data to axe Reports. The users include:
-
System Administrator Only: Selecting this option allows only the users with administrator privileges to view and use the "Update axe Reports" button while creating both test cases and test runs. Additionally, these administrators exclusively have access to the "Update axe Reports" button on the Test Run Overview screen.
-
Test Case Owners: A test case owner is defined as the user who creates a test case. They have the authority to set up and manage all the details of the test case. Selecting this option grants special privileges to the user, and this user can then access and update the "Update axe Reports" fields when setting up both test cases or test runs.. With this privilege, the test case owners can also view and use the "Update axe Reports" button to send the updated data to axe Reports on the Test Run Overview screen.
-
Test Case and Test Run Owners: A test run owner is the user who creates a test run. Similar to a test case owner, a test run owner has control over the test run they have created, but not necessarily over the test case associated with the test run. Selecting this option grants special privileges to the test case and test run owners to access and update the "Update axe Reports" field when setting up a test run, and the "Update axe Reports" button on the Test Run Overview screen.
Setting the Axe-Core version
Since test cases and test runs can span a long period of time, you may want to preserve the version of the checkpoint tests for manual testing guidance until complete. So, even though a newer version becomes available, a System Administrator can set the default Axe-core for the system, which will apply to all new test cases created.
To set the axe-core version:
- To the right of the Axe-core version field, activate the down arrow.
The menu expands downward to display available list option version numbers.
- Select the desired version number option in the list to highlight and select it.
The drop-down menu collapses (closes) and the field becomes populated with your selection.
Setting the default standard and available standards
The available standard(s) admin setting populates the Standard drop-down menu on the Details (Step 1 tab) of the New Test Case screen with a list of available standards from which to select when creating a new test case. When you want to restrict which rule sets are available to test against for axe Auditor users (for example, if you only wanted to test for Section 508 compliance), follow this procedure.
The default standard selected here reflects as the default standard on the Details (Step 1 tab) of the New Test Case screen.
To set the available standard:
- On the Admin Settings screen, go to the Default Accessibility Standard field.
- Select the standard from the drop-down menu. The default standard is WCAG 2.1 Level AA.
The drop-down menu collapses (closes) and the field becomes populated with your selection.
To set the available standards:
- On the Admin Settings screen, use the checkboxes to the right of the Available standards field.
- Select the requiredcheckboxes (for example, Section 508) option(s) from the list.
- Activate the Save settings button.
 4. Activate the Save settings button.
4. Activate the Save settings button.
A confirmation message appears at the top, right of the Admin Settings screen to indicate successful completion of the setting change(s):
Result: The list of available items is restricted accordingly in the Standard drop-down menu list on the Details tab of the New Test Case screen. The default standard selected here appears as the default option in the Standard field.