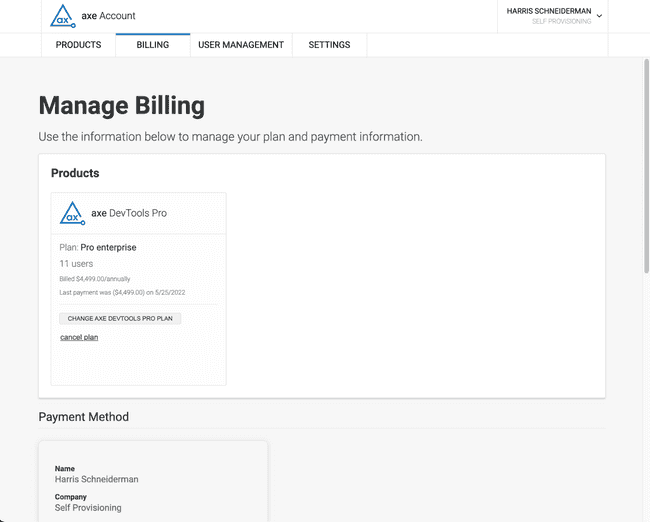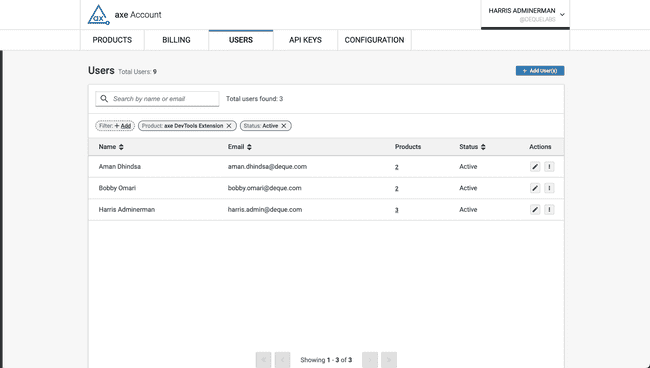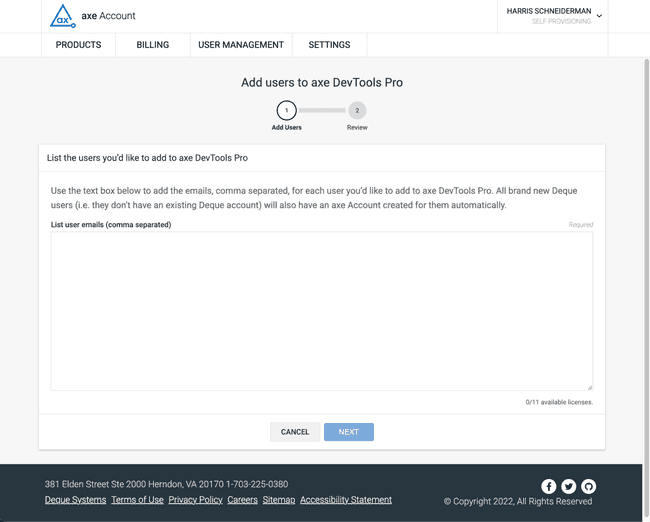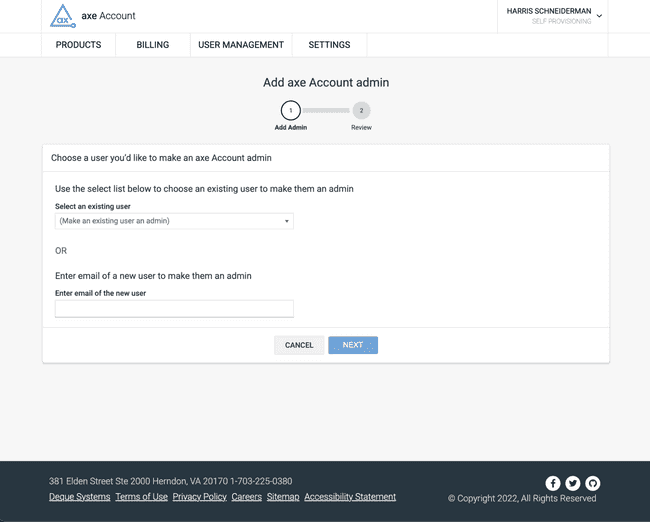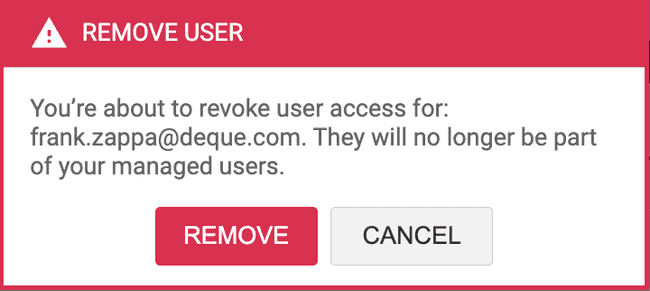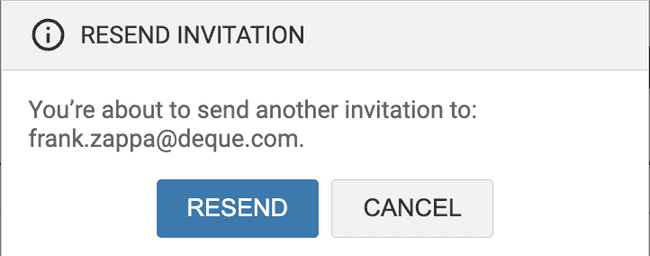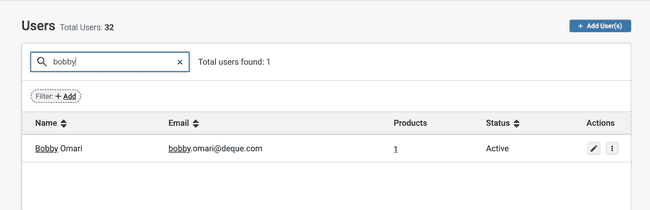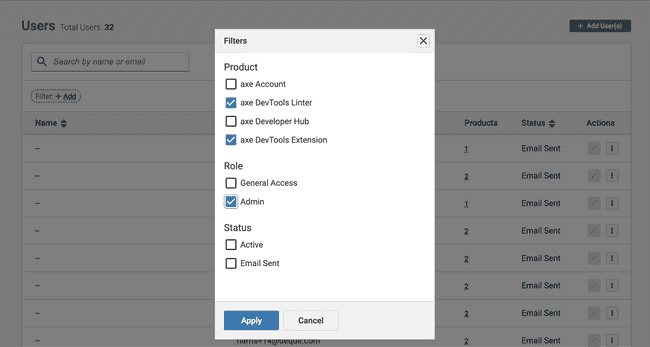Using the axe Account Portal
Within the axe Account Portal, which is separate from the axe DevTools Extension, users can manage their accounts, trials, and subscriptions. (Users includes individuals who purchase a single subscription as well as administrators who manage one or more accounts.)
For those that have purchased through a Deque sales associate who are unsure who your admin is, or would like to set up a new admin, contact helpdesk@deque.com.
These user management features are now available in on-premises and private cloud instances!
Getting Started
To use the axe Account Portal, you'll need to purchase a subscription or start a trial for any of the available axe products.
Purchasing
Starting a trial
Managing Your Billing Information
The "Manage Billing" page is where administrators can:
- Manage your active subscriptions
- Cancel your subscription
- Change the number of users
- Update your payment method
- Edit your company information
- View and download your invoices
Managing Your Users
The "User Management" page is where administrators can manage their users' roles and access. Each user will be displayed in the "Manage Users" table. Within the table you can find each user's name, email address, product access, roles, and access status. You can also edit each user's role and access, resend a pending invitation, and delete a user. Admins can also add users to each product they have active subscriptions with and invite new axe Account admins.
Due to a current limitation that we will resolve in the future, users provisioned through Deque support who have not yet accepted their invitations and logged in will not show up in the User Management table.
User Roles
There are 2 supported roles for the axe Account Portal:
- General Access: users who have general, non-administrative access to the axe Account Portal. These users may be able to access shared reports if their enterprise allows it.
- Admin: users who have administrative access to the axe Account Portal which includes managing:
- Users
- Billing/subscription information
- Configuration via axe Configuration
Adding Users
By clicking the "Add Users..." button admins can choose to:
- Add users to a product
- Add axe Account "admins" (new or existing users)
- Add "General Access" users to your axe Account
Adding Users to a Product
To add users to a product, enter each user's email address into the "List user emails" text box, separating each email with a comma. Admins can add up to 100 users at a time so if more than 100 licenses are being assigned it must be done in batches of 100. By adding users to a product, they will be granted "General Access" to both the given product as well as the axe Account.
Users will receive an email with a link that they must follow to accept their invitation. If they have not received the email, have them check their spam folder or use the “resend email” functionality.
Managing Access to axe DevTools for Web subscriptions
The axe DevTools for Web software bundle comes with the following products:
- axe DevTools Extension (Pro)
- axe Developer Hub
- axe DevTools Linter
- axe DevTools APIs
- axe DevTools CLI
Once an axe DevTools for Web subscription has been provisioned, you will be able to assign users in your enterprise access to these products. You will see the following options in the "Add User(s)" dropdown:
- axe DevTools for Web
- Adding a user to axe DevTools for Web will give them access to axe DevTools (Pro), axe DevTools APIs and the CLI
- axe Developer Hub
- axe DevTools Linter
Adding axe Account Admins
To add axe Account admins, click the "Add Users..." button and select the "...as an axe Account Admin" menu item. Administrators can add additional administrators by selecting an existing user from the "Select an existing user" dropdown or entering the email address of a new user who will be invited into the "Enter email of the new user" text field.
An axe Account Admin can add and modify the access that other users have so please use caution when assigning this role.
Adding axe Account Users
Adding users to your axe Account provides access to shared reports without having to add them to any paid subscriptions.
Any users added to any subscription will also have axe Account general access.
- click the "Add Users..." button
- select the "...to your axe Account" menu item
- enter each user's email address into the "List user emails" text box, separating each email with a comma.
- click "NEXT"
- click "FINISH"
Editing a User
To edit a user, click the "Edit User" button for the given user on the "User Management" page. From there, the user's permissions for each product can be configured. Administrators will not be able to add a user to a subscription which has no unused licenses.
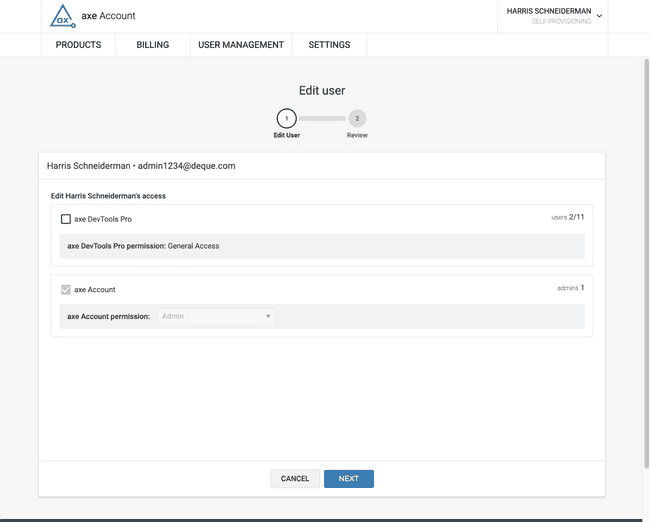
Deleting a User
To delete a user, click the "Remove User" button for the given user on the "User Management" page.
Resending an Invitation
To resend an invitation, click the "Resend Invitation" button for the given user on the "User Management" page.
Searching
Using the search input above the user table, admins are able to search by name or email. Based on the query, the user table will be filtered down to only users that match. If no matches are found, the table will be replaced with the following message:
No results found. Try adjusting your filters or searching for someone else.
Filtering
Admins can filter the user table by any combination of Product, Role, and Status. The product filters will filter users by access to the given product. If multiple products are selected, users who have access to any of the selected products will be returned. If 1 or more products are selected in addition to a role, only users who have the selected role who have access to any of the selected product will be returned.
Migrating from a Single Subscription to a Multi-User Account
To migrate from a single subscription to a mutli-user account, follow the steps below:
- Cancel your current single subscription by navigating to the plans page and clicking "DOWNGRADE" within the "Free" plan card.
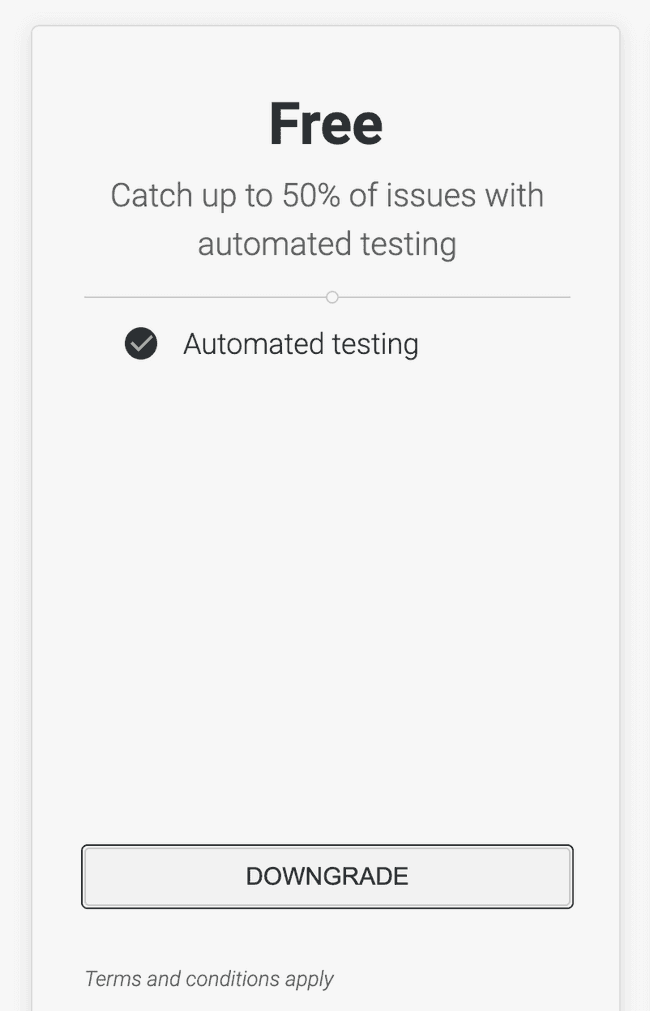
- While still on the plans page, click "UPGRADE NOW"
- Select "I’m buying a subscription for multiple users"
- Enter the number of licenses you would like to purchase along
- Fill out the rest of the form
- Click "REVIEW & PAY"
- Review your payment details
- Accept the Terms of Service and review the Privacy Policy
- Click "PAY & SUBSCRIBE"
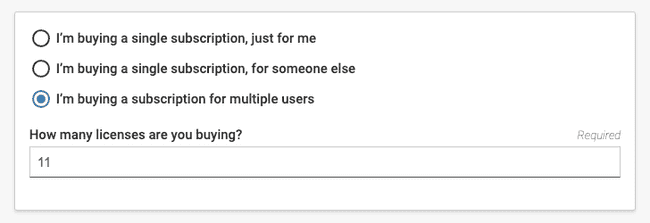
- Send an email to
helpdesk@deque.comasking for a pro-rated refund for the subscription that you canceled prematurely. Reference this documentation in that email. - Assign the users to the purchased licenses as described at the top of this page
Differences Between Subscriptions Purchase Online and Offline (sales)
For subscriptions purchased offline, administrators will not be able to manage billing information in the axe Account Portal. This means that the payment method, company info, and invoices will not be available to be viewed or altered. In addition, admins for enterprise subscriptions purchased offline will not have access to directly change the subscription (license count, etc.) in any way within the axe Account Portal. Instead offline administrators can reach out to their Deque contact to change billing and subscription information.