Android Accessibility Testing
axe DevTools Mobile Analyzer enables accessibility testing on any Android application built with any technology.
Requires:
- App to test installed on a physical device or emulator
- Username and Password for the axe DevTools Mobile Dashboard
Download the App
Download from the Play Store, or scan the QR Code from your device's camera:
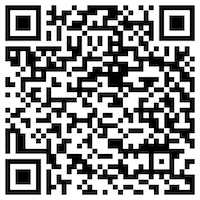
First-Time Setup
Let's walk through the first-time setup for accessibility testing. If you've already done this once, jump to the running accessibility scans section.
Once the Mobile Analyzer app is installed, open it and follow the prompts to get the proper permissions in place:
- Select
Get Started - Enter your Deque account credentials to sign in
- Setup draw overlay: Select
OKto go to the device settings to enable draw overlay. Draw overlay allows the axe DevTools floating action button to be available on the screen no matter what application you have open. - Navigate back to the app
- Allow access to accessibility settings: Select
OKto go to the device settings to enable full control for accessibility actions. This unlocks the main functionality of the app and allows axe DevTools access to the accessibility service information within Android. - The floating action button should now be present
- Navigate back to the app to test
With proper permissions in place, we can begin accessibility testing.
Running A Scan
Open the application you wish to test on your device or emulator and navigate to the screen you'd like to scan for accessibility issues. Tap the floating action button to begin the scan.
When the test has finished, you can find your latest scan on the axe DevTools Mobile Dashboard.
Stay Up To Date
Been a while since your last test? Be sure you're running the latest version of the app to get the best results. We recommend enabling automatic updates so you're always up to date.
