Step 4: Run an Accessibility Test
Select Your Simulator or Device
Before you run a scan, select the desired simulator or device from the top center bar (1).
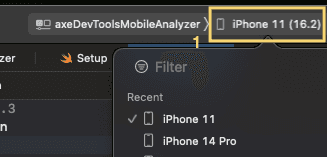
If using a physical device, make sure you've connected your device via USB or WiFi. You may need to unplug, then plug your device back in via USB before it will appear. If you still don't see your device listed, select ‘Manage Run Destinations’ and follow the prompts to enable your device for testing.
Important: Are you running Xcode for the first time?
You will receive a series of alerts prompting "codesign wants to access key 'access' in your keychain.". This permission is apart of the Xcode build commands.
- Enter your computer's password used to login
- Select
Always Allow.
The pop-up may repeat through a few different access keys. Continue steps 1 & 2 until all prompts are resolved. The user experience gives the feeling you've entered the wrong password, but that's not the case. Once the access keys have been granted this should not come up again unless Xcode or its command line tools are reinstalled.
Run the Test
-
On your simulator or device, open the app you want to test. This should be the app that matches the bundle identifier you entered in the
Setupfile when setting up the project. -
Navigate to the screen you wish to scan.
-
In Xcode, find the ‘Play’ button, located in the top banner of the Xcode window. Hold down the ‘Play’ button to select the ‘Test’ Button to run the test. Note: You can also press command+U to run a Test.

Did you get an error or a prompt?
- If prompted, click the button to 'Register Device'.
- If prompted to enter your password for ‘codesign’, enter the password for your Mac and click ‘Always Allow’. You may need to enter you password multiple times. Click ‘Always Allow’ each time.
- If prompted when using a device with an alert
Could not launch "axeDevToolsMobileAnalyzer"with message that contains "because it has an invalid code signature, inadequate entitlements or its profile has not been explicitly trusted by the user.", open the Settings app on the device. Navigate to General, VPN & Device Management, then select the item under "Developer App" that says "Not Trusted". Trust the certificate.
On the device, navigate back to the app you'd like to test and select the 'Test' button in Xcode again to see if the prompt is resolved.
-
When the test has finished, you'll see a "Test Succeeded" message in Xcode.
-
You can find your scan on the axe DevTools Mobile Dashboard.
Repeat this for each screen you want to test.
You're Done!
Congratulations, you've successfully set up axe DevTools Mobile Analyzer. Visit the axe DevTools Mobile Dashboard to see your scans.
Questions? Visit Frequently Asked Questions
