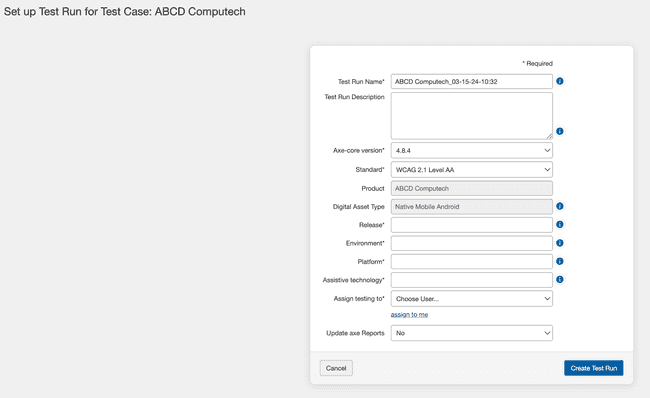Exécutions de tests
Un cas de test définit les normes, les pages et les composants d'un test. Et une exécution de test est une « instance » de ce cas de test. Vous créez une exécution de test après avoir configuré votre cas de test et juste avant de commencer les tests.
Une exécution de test vous permet d'effectuer des tests « à un point précis dans le temps » et de comparer le test le plus récent à un test antérieur. Vous pouvez suivre au niveau de la page et du composant si les problèmes se sont améliorés ou ont régressé après une publication de code.
Si vous corrigez les problèmes et réexécutez l'exécution de test sans créer une nouvelle exécution de test, vous avez remplacé les problèmes de l'exécution de test précédente et perdu la possibilité de comparer et de suivre les modifications historiques.
Avant de commencer : vous devez d’abord avoir un cas de test en place et être sur l’écran Cas de test.
Pour créer une exécution de test :
- Dans l'écran Cas de test, cliquez sur le bouton Créer une exécution de test dans la colonne Actions dans la ligne du cas de test pour lequel vous souhaitez créer une exécution de test.
-
L'écran Configurer l'exécution de test pour le cas de test <Nom du cas de test> apparaît, affichant un formulaire avec neuf champs et un bouton Créer une exécution de test.
Reportez-vous aux descriptions suivantes pour connaître les informations attendues dans chacune d'elles :
-
Nom de l'exécution du test : ce champ est pré-rempli avec le nom du cas de test suivi d'un horodatage, JJ_MM_AA-HH:MM. Vous pouvez modifier cela selon vos besoins pour mieux décrire l’intention de votre test.
-
Description de la série de tests : utilisez ce champ pour communiquer les détails de ce test, par exemple la date à laquelle il a été exécuté, la portée du test avec les pages et les sections, les paramètres de la fenêtre d'affichage utilisés pour tester et tout autre détail dont vos testeurs auront besoin.
-
Version Axe-core : utilisez ce champ pour tester vos séries de tests avec différents ensembles de règles fournis par axe-core pour comparer et valider les problèmes signalés ou résolus. Le champ est pré-rempli avec la version axe-core qui a été sélectionnée par l'administrateur dans la page Paramètres d'administration. Vous pouvez utiliser le menu déroulant pour sélectionner une autre version d'axe-core qui vous est accessible.
-
Norme : Ce champ affiche une liste de normes. Le champ est pré-rempli avec la norme par défaut qui a été sélectionnée par l'administrateur dans la page Paramètres d'administration. Vous pouvez utiliser le menu déroulant pour choisir le plus approprié. Votre sélection affine à la fois les règles automatisées qui s'exécutent et les écrans de test de point de contrôle applicables présentés pour les tests manuels.
-
Produit : Il s'agit du nom du produit testé. Ce champ est défini lors de la création du cas de test et ne peut pas être modifié ici lors de la configuration de l'exécution du test.
-
Type d'actif numérique : sélectionnez parmi les dix types d'actifs numériques différents dans le menu déroulant pour définir votre évaluation. Il s'agit d'un champ facultatif.
L’avantage de sélectionner un type d’actif numérique est que les méthodologies de test, de remédiation et de meilleures pratiques affichées sur la page Détails du problème ne seront pertinentes que pour ce que vous avez sélectionné lors de la création du passage de test. Cela est utile car lorsqu'un problème est détecté par rapport à l'un des critères de réussite, la méthodologie de test et les recommandations de remédiation sont filtrées en fonction de ce type de produit spécifique et vous pouvez accéder rapidement aux informations pertinentes pour votre test. Par exemple, la méthodologie de test Web mobile ne vous sera pas présentée si vous avez sélectionné le Web de bureau comme produit.
Si vous avez sélectionné le type d’actif numérique lors de la création du scénario de test, ce champ est pré-rempli avec cette sélection et ne peut pas être modifié.
-
Version : spécifiez le numéro de version du produit testé. Par exemple, 1.0 serait le premier cycle de publication du produit.
-
Environnement : L'environnement est le type de serveur sur lequel le test est effectué. Par exemple, un serveur de production serait utilisé pour un site en ligne.
-
Plateforme : La plateforme correspond aux systèmes d'exploitation et aux navigateurs sur lesquels le site doit être testé. Par exemple, « Windows et Firefox » ou « Android et Chrome ». Les tests automatisés seront exécutés via un navigateur connecté sur une plateforme donnée.
-
Technologie d'assistance : Les logiciels et appareils de technologie d'assistance sont utilisés par les personnes handicapées pour interagir avec des logiciels et des sites Web. Certains tests nécessiteront l'utilisation d'un lecteur d'écran, tel que NVDA ou JAWS sur PC, ou VoiceOver sur Mac.
-
Attribuer les tests à Dans ce champ, cliquez sur la flèche vers le bas pour afficher une liste des utilisateurs disponibles, puis cliquez sur un élément utilisateur pour le sélectionner et remplir le champ. Si vous souhaitez effectuer les tests vous-même, cliquez sur le lien m'attribuer sous le menu de la liste des champs.
-
Mettre à jour les axe Reports Sélectionnez « Oui » ou « Non » dans l'option déroulante pour déterminer si les données d'exécution du test doivent être mises à jour dans les axe Reports. Cette sélection n'est disponible que si l'option lors de la création du cas de test est définie sur « Exécutions de test sélectionnées ». Si lors de la création du cas de test, l'option est définie sur « Chaque exécution de test » ou « Jamais », le champ Mettre à jour les axe Reports est automatiquement défini par défaut sur « Oui » ou « Non » respectivement. Dans un tel cas, les utilisateurs ne peuvent pas modifier ce paramètre.
Remarque : Seuls les utilisateurs dont l'intégration des axe Reports est activée lors de l'installation de axe Auditor peuvent afficher ce champ.
-
-
Cliquez sur le bouton Créer une exécution de test en bas du formulaire.
Une fois que vous avez créé une série de tests, l’étape suivante consiste à commencer à tester un composant et/ou une page. Pour plus d'informations, voir Démarrer les tests.