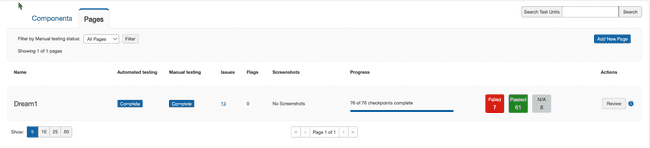Page de synthèse de l'exécution du test
L'écran Aperçu de l'exécution du test est un tableau de bord qui vous donne un aperçu rapide de l'état actuel de votre exécution de test. Selon l'état du lancement de test, les informations fournies incluent des statistiques récapitulatives (disponibles uniquement pour les lancements de test terminés) et un aperçu des unités de test et des incidents. L'état d'achèvement global du lancement de test est également disponible.
La partie supérieure de l'écran Aperçu du lancement de test affiche un résumé Informations pour un lancement de test (cela inclut les composants et les pages combinés statistiques).
Les fonctionnalités suivantes sont quelques-uns des points importants pour vous que vous devez prendre en compte. comprendre :
La première section comprend des boutons que vous pouvez utiliser en fonction de l'état de l'Exécution du test : en cours ou terminé. Une case à cocher, Exclure les problèmes fermés, est également incluse dans cette section.
-
Bouton Informations sur le test : développe une section de référence pratique des informations ci-dessous qui affiche des détails supplémentaires sur ce Run de test, tels que sa description, sa norme, sa session, son délai d'expiration, son produit, sa version, son environnement, sa plateforme, sa technologie d'assistance et ses unités à tester.
-
Bouton Générer un rapport d'exécution de test : utilisez le bouton pour afficher et imprimer un rapport HTML pour les exécutions de test terminées. Cliquer sur le bouton Générer le rapport de Run de test fait apparaître une boîte de dialogue de confirmation dans laquelle vous décidez de générer le rapport avec ou sans problèmes fermés.
Remarque : Le bouton Générer un rapport de Run de test apparaît sur la page Présentation du Run de test uniquement lorsque les normes de test sélectionnées sont WCAG, EN ou Trusted Tester.
-
Partager le Test Run : ce bouton n'est disponible que si votre administrateur l'a activé pour vous dans la page Paramètres d'administration. Cliquer sur le bouton Partager le Test Run fait apparaître une boîte de dialogue dans laquelle vous pouvez utiliser l'URL fournie pour copier et partager l'URL avec les utilisateurs Auditeur et non Auditeur. Les utilisateurs non-auditeurs ne peuvent afficher que les données du lien URL.
Remarque : Les utilisateurs ne peuvent pas afficher les détails de l'exécution du test à l'aide de l'URL si l'exécution du test a été archivée.
-
Mettre à jour axe Reports : à la fin d'un test, axe Auditor transmet de manière transparente les dernières données à axe Reports et un message de réussite s'affiche sur la page de vue d'ensemble du Test Run. Vous pouvez utiliser le bouton Mettre à jour les axe Reports pour vous assurer qu'axe Reports reçoit les informations les plus récentes chaque fois que vous modifiez l'exécution du test.
Ce bouton n'est disponible que si l'intégration d'axe Reports a été activée lors de l'installation d'axe Auditor et que l'administrateur système vous a accordé l'autorisation de mettre à jour axe Reports sur la page Paramètres d'administration.
-
Exclure les problèmes fermés : cochez cette case pour exclure les problèmes fermés de la conformité d'accessibilité, les problèmes par gravité, les points de contrôle et le nombre total de problèmes dans la page Présentation de l'exécution du test.
La section suivante comprend trois panneaux contenant les informations suivantes :
- Score d'accessibilité : Le score d'accessibilité est une mesure utilisée pour évaluer la conformité d'une exécution de test avec les normes, les directives et les meilleures pratiques en matière d'accessibilité. Le score d’accessibilité est calculé en pourcentage, où un pourcentage plus élevé indique un risque plus faible de problèmes d’accessibilité.
Remarque : Le score d’accessibilité s’affiche uniquement si votre administrateur système l’a activé sur la page Paramètres d’administration.
Le score d'accessibilité est basé sur les catégories de pages et est calculé selon la formule suivante :
<p>
(0*p3 + 0.4*p2 + 0.8*p1 + p0)/TP</p>
où
p3 = nombre de pages critiques/bloquantes
p2 = nombre de pages sérieuses
p1 = nombre de pages Modérées
p0 = nombre de bonnes pages
TP = Nombre total de pages dans l'exécution du test -
Les pages critiques/bloquantes sont définies comme des pages contenant au moins un problème critique, qui peut également inclure plusieurs problèmes graves, modérés ou mineurs.
-
Les pages Sérieuses contiennent au moins un problème grave et peuvent inclure un ou plusieurs problèmes modérés ou mineurs.
-
Les pages Modérées contiennent au moins un problème modéré et peuvent également inclure un ou plusieurs problèmes mineurs.
-
Les pages ne comportant que des problèmes mineurs ou aucun problème sont classées comme Bonnes pages.
Pour comprendre les types d'impacts sur les problèmes que vos résultats d'analyse présentent, utilisez la rubrique Niveaux d'impact.
-
Conformité d'accessibilité : le graphique de conformité d'accessibilité reflète la conformité de votre produit aux normes et directives d'accessibilité. Il affiche le nombre d'évaluations réussies ou échouées en fonction de votre sélection : critères de réussite ou points de contrôle Deque. La vue par défaut est Critères de réussite.
Remarque : Le nombre de points de contrôle Deque dépend de la norme et Niveau de conformité sélectionné pour l’évaluation. Un autre point important à noter est que si l'évaluation comprend 50 problèmes WCAG mais TOUS sont associés avec 1 Deque Checkpoint, l'accessibilité globale Le pourcentage de conformité semble indiquer un niveau élevé de conformité. Cependant, Si les 50 incidents sont de nature grave ou critique et affectent plusieurs pages, le site Web ou l'application peuvent être inutilisables pour les utilisateurs handicaps. Lors de la détermination de la Santé de l'Accessibilité et Niveau d’effort de conformité, veuillez consulter tous les points de données. Il ne fait que Il suffit d'un problème d'impact utilisateur « à haut risque » pour augmenter votre vulnérabilité à une action en justice.
-
Impact sur l'utilisateur : par défaut, nous classons chaque problème identifié dans une catégorie d'impact sur l'utilisateur : Bloqueur, Critique, Sérieux, Modéré et Mineur. Les problèmes bloquants, critiques et graves sont considérés comme « à haut risque » avec un impact plus important sur la convivialité et une plus grande vulnérabilité aux poursuites judiciaires. Lors de la détermination de l’état d’accessibilité global d’une évaluation, ces données doivent avoir un poids significatif.
-
Bloquant : ce problème entraîne des obstacles catastrophiques pour les personnes handicapées. Ces problèmes les empêcheront certainement d’accéder à des fonctionnalités ou à du contenu fondamentaux, sans aucune solution de contournement possible. Ce type de problème expose votre organisation à un risque élevé. Donnez la priorité à la résolution immédiate et déployez les correctifs d'urgence dès que possible. Cela devrait être extrêmement rare.
-
Critique : ce problème entraîne le blocage du contenu pour les personnes handicapées et les empêchera certainement d'accéder aux fonctionnalités ou au contenu fondamentaux. Ce type de problème met votre organisation en danger. Donnez la priorité à la réparation le plus tôt possible, dans la semaine si possible. La remédiation doit être une priorité absolue. Cela devrait être rare.
-
Majeur : Ce problème crée de sérieux obstacles pour les personnes handicapées et les empêchera partiellement d'accéder à des fonctionnalités ou à du contenu fondamentaux. Les personnes qui dépendent des technologies d’assistance éprouveront par conséquent une frustration considérable. Les problèmes entrant dans cette catégorie constituent des problèmes majeurs et leur résolution devrait être une priorité. Devrait être très courant.
-
Modéré : ce problème crée certains obstacles pour les personnes handicapées, mais ne les empêchera pas d'accéder aux fonctionnalités ou au contenu fondamentaux. Priorisez la correction dans cette version, s'il n'y a pas de problèmes plus prioritaires. Cela pourrait compromettre la conformité si ce n'est pas corrigé. Cela devrait être assez courant.
-
Mineur : considéré comme une nuisance ou un bug gênant. Priorisez la correction si celle-ci ne prend que quelques minutes et que le développeur travaille sur le même écran/la même fonctionnalité en même temps, sinon le problème ne doit pas être prioritaire. Cela continuera à compromettre la conformité si ce n'est pas corrigé. Cela devrait être très peu fréquent.
-
-
Problèmes principaux : les données sur les problèmes principaux sont générées pour identifier rapidement les principaux problèmes d'accessibilité (avec les impacts de correction les plus importants) détectés en fonction des Deque Checkpoints ou des critères de réussite. Ces données sont généralement utilisées pour hiérarchiser les lacunes en matière de formation et d’accessibilité.
La partie inférieure de la section comprend les informations suivantes :
- Champ 'Commencé' : date et heure de début de la progression du test pour ce cycle de tests.
- Champ d'état : lorsque l'ensemble du test est terminé, L'horodatage est affiché. Jusqu'à ce que cela se produise, le « En cours » Le statut est affiché.
- Champ Affecté à avec lien Modifier l'affectation : l'utilisateur actuel Le nom auquel la course du test est attribué est affiché, et en dessous se trouve Lien qui fait apparaître un menu de sélection si vous souhaitez lui attribuer une tâche à un autre utilisateur pour le terminer.
- Nombre total de composants et comptes de statut : le nombre de composants Qui ont été ajoutés à l'exécution de test sur la première ligne, avec Nombre d'entre eux qui sont dans chaque état indiqué sur les trois lignes sous il/elle/cela.
- Total des pages et comptage des statuts : le nombre de pages qui ont qui ont été ajoutées à l'exécution du test sur la première ligne, avec le nombre de d'entre elles qui sont dans chaque état indiqué sur les trois lignes en dessous.
- Onglets du panneau Composants et Pages : les onglets actuellement affichés L'onglet du panneau est au premier plan, tandis que l'autre a son onglet étiqueté Souligné pour indiquer qu'il fonctionne comme un lien pour faire apparaître son panneau Du fond à l'avant-plan et affiche son contenu en dessous.
- Barre de progression d'achèvement : passez la souris sur le bleu La barre de progression affiche un pourcentage en popup pour indiquer l'achèvement de Tous les tests pour l'ensemble du cycle de test, basés à la fois sur automatisés Des tests manuels pour tous les composants ou pages qui ont été ajoutés à tester.
- Captures d'écran des unités de test : ces captures d'écran vous donnent un aperçu de ce qui a été testé sans avoir à ouvrir et à examiner chaque unité de test. Cette carte contient des images miniatures de 5 captures d'écran de l'unité de test et un numéro désignant le nombre de captures d'écran supplémentaires. La sélection d'une des miniatures ou du numéro à droite des images miniatures affiche un carrousel avec toutes les images de capture d'écran de l'unité de test.
- Nombre et liens des problèmes enregistrés et des éléments signalés : Un nombre La valeur est affichée pour chacun pour représenter les totaux pour tous les éléments Points de contrôle pour tous les composants et pages de l'exécution du test, avec des liens Qui affichent les écrans Problèmes pour... et Drapeaux pour... Tous les détails.
Les onglets Composants et Pages affichent des « panneaux », qui eux-mêmes affichent des « sections » d'informations résumées sur chaque composant ou page qui a été ajouté au Test Run. De plus, ils incluent des boutons et des liens qui vous permettent soit d'afficher des informations supplémentaires, soit d'effectuer d'autres actions. Remarque : la capture d’écran ci-dessous utilise un panneau Composants avec une section de composants à des fins de démonstration. Les mêmes informations s'appliquent également au panneau Pages.
Remarque : La capture d'écran ci-dessous utilise un panneau Composants avec une section de composants à des fins de démonstration, mais les mêmes informations s'appliquent également à Panneau Pages.
Chaque section du panneau Composants ou Pages comprend les éléments suivants 9 Caractéristiques principales qui correspondent aux éléments numérotés dans la capture d'écran au-dessus de :
-
Rechercher des unités de test : affinez la liste des composants et des pages en fonction de leurs noms. La fonctionnalité de recherche n'est pas sensible à la casse.
-
Filtrage par statut : affinez les sections de composants qui ont ont été ajoutés à cette exécution de test en fonction de leur statut de test manuel. Pour en savoir plus information, voir Filtrage par statut.
-
Bouton Ajouter un nouveau : ajouter un nouveau composant à cette exécution de test (et éventuellement, également à son cas de test associé). Pour plus d'informations, voir Ajout d'un Composant Nouveau ou Page.
-
Statut automatisé et manuel : Le statut de chaque type de test est affiché dans une colonne distincte.
-
Liens Problèmes et drapeaux : Le nombre total de problèmes enregistrés et d'éléments signalés sont affichés, et chacun est souligné pour vous amener aux écrans Problèmes pour... et Drapeaux pour... respectifs pour afficher tous les détails. Pour plus d'informations sur chacun d'eux, voir Affichage d'une liste des problèmes enregistrés et Affichage d'une liste des éléments signalés.
-
Captures d'écran : le nombre total de captures d'écran que contient la page ou le composant.
-
Progression : affichez la barre de progression et passez la souris dessus pour afficher une fenêtre contextuelle de la valeur en pourcentage du nombre total de tests de point de contrôle qui ont été marqués avec un résultat pour ce composant.
-
Nombre de succès/échec/NA : le nombre total de points de contrôle marqués avec chacun est affiché pour ce composant. Pour plus d'informations, voir et Attribution des résultats des points de contrôle.
-
Bouton Action : Selon l’état, la commande appropriée apparaît sur l’étiquette (Non démarré > démarrer le test, En cours > reprendre, Terminé > réviser). Pour obtenir des instructions complètes pour chacune d'elles, consultez Démarrer le test d'un composant ou d'une page, Reprendre le test d'un composant ou d'une page en cours et Examiner les tests terminés pour un composant ou une page.
-
Pagination : Sélectionnez parmi les valeurs disponibles dans la section de liste Unités de test pour afficher le nombre spécifique d'unités.
Une fois sélectionnées, ces valeurs de pagination sont conservées sur toutes les pages et aident à maintenir un état de pagination cohérent lors de la navigation dans plusieurs pages de contenu, telles que la page d'accueil, les problèmes, les exécutions de tests et les cas de test, vous aidant à naviguer facilement dans le contenu sans perdre votre préférence de pagination.
Bouton Informations : affichez des détails supplémentaires sur les composants dans une fenêtre pop-up, tels que l'URL, les Éléments, le Sélecteur et les instructions ; et éventuellement, envoyez l'URL à l'onglet du navigateur de test connecté.