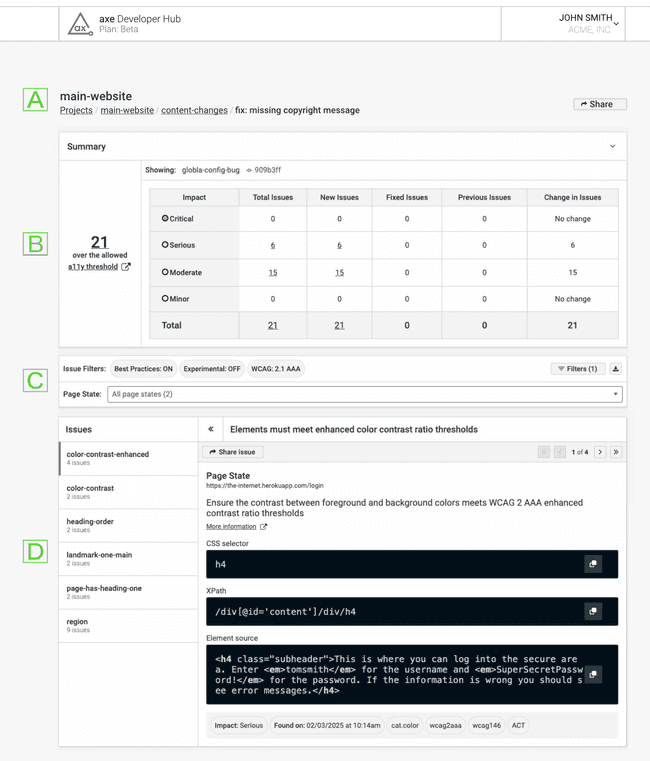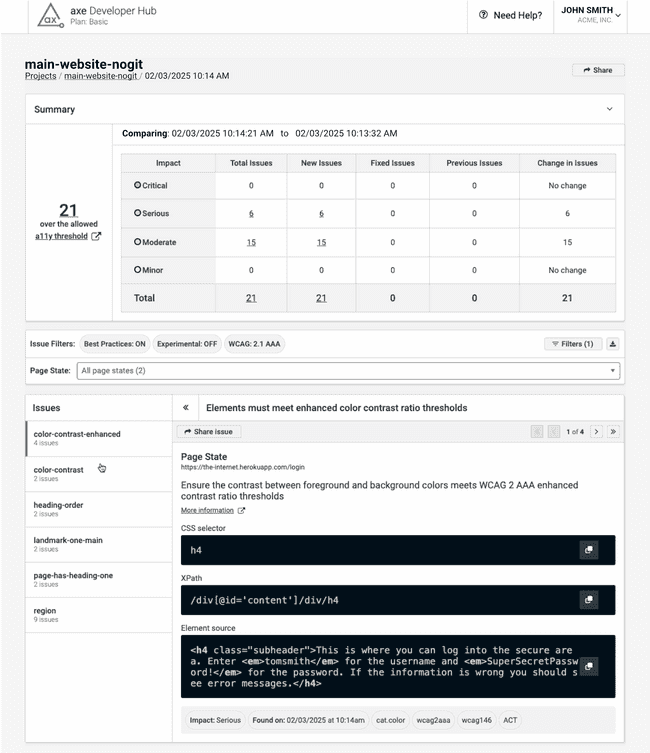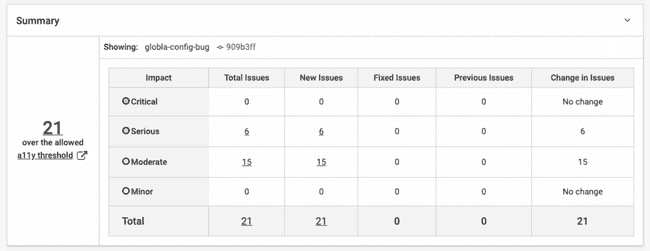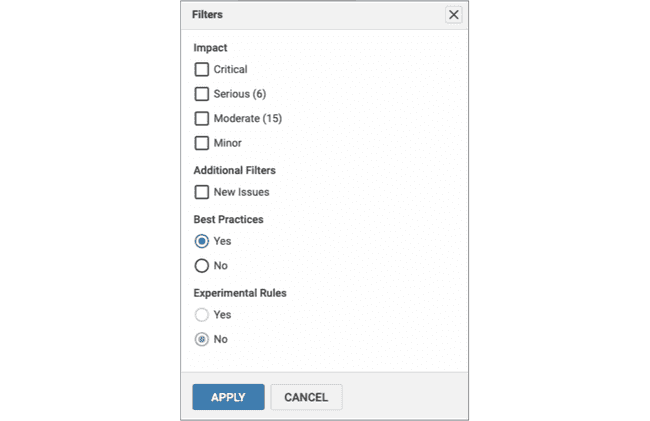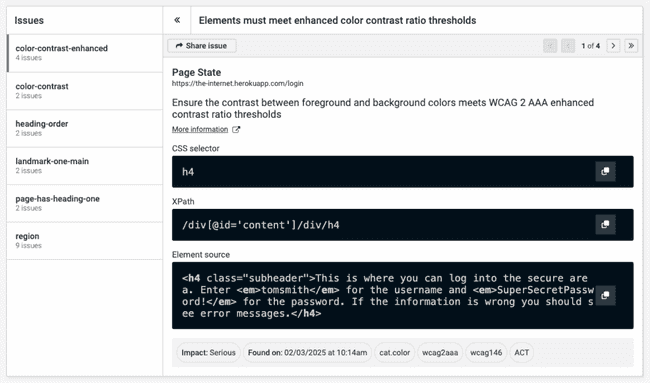The Issues Page
View information about your project and its accessibility issues
The issues page shows the issues associated with a test run. The test run is associated with a particular commit (when used with Git) or a time and date (when used without Git).
The issues page appears as follows when your project is used with Git:
The issues page appears as follows when your project doesn't use Git:
🄰: Issues Page Breadcrumb
The first block of information is at the top of the report: The breadcrumb path (showing the navigation path to the current page) on the left; on the right is the share button.
The components of the path are, from left to right:
- Top-level link to the Projects page, which shows your axe Developer Hub projects
- Link to this project, main-website, which shows the Git branches in this project
- (For Git projects) a link to the Git branch, content-changes, which shows the commits in this branch or (for Gitless projects) the date and time of the test run
- (For Git projects) the message associated with this commit (fix: missing copyright message), (for example, this commit was created with command-line Git as
git commit -m "fix: missing copyright message") or (for Gitless projects) omitted
The Share button (on the right) copies a link to the current page to the clipboard so you can send it to others.
🄱: The Results Summary
The next section of the report is the summary, as shown below:
At the top, for Git projects, the commit's message and SHA appear next to Comparing: along with the commit message and SHA of the commit it's comparing to. For Gitless projects, the date and time of the latest test run and the previous test run are compared.
If there is nothing to compare (no previous commit for Git projects or no previous test run for Gitless projects), Showing: will appear with the commit message and SHA (for Git projects) or the date and time of the test run (for Gitless projects).
On the left is the number of accessibility defects above a set threshold. On the right is a table of defects grouped by impact. Clicking on a number in the table sets a filter to show only those issues. See 🄲: The Filter Selector and Page State Control below for more information about filtering.
To compute the change in issues, axe Developer Hub follows this procedure:
- Compares this commit to the previous commit in the same branch (when you navigate here from the commits page).
- Compares this commit to the head commit in the default branch (when you navigate here from the branches page).
- Compares this test run to the last test run (when you navigate here from the test runs page page).
- Performs no comparison. This case occurs, for instance, if this is the first commit (Git) or there are no other branches (Git) or there are no other test runs (Gitless). All issues are considered new in this case, and the header will read Showing: instead of Comparing:.
🄲: The Filter Selector and Page State Control
This section shows the selected filters and provides a button to change filters and the page state control.
The current filters are in the top section on the left. On the right is the filter selection button, followed by the export issues button. The bottom section allows you to choose a page state or all page states to show the issues.
Filter Selection Button
The filter selection button shows the dialog below:
The filters dialog allows you to filter the accessibility results:
- By impact: The number of issues in each impact level appears in parentheses after each impact level.
- Whether they're new issues: Issues are considered new if they appear in the current commit (if using Git) or test run (if not using Git) but not in the previous commit or test run.
- Whether they're best practices violations
- Whether they were triggered by experimental rules violations
Export Issues Button
By clicking on the export issues button, you will see the following dialog:
For more information on exporting, see Exporting from axe Developer Hub
The Page State Control
The page state control allows you to select among all of the recorded page states. The default selection is All page states. Each page state is numbered and includes:
- The time difference between the start of the test run and when the page state occurred
- The page title when the page state was captured
- The URL visited by the test suite (shortened for later page states)
- A count of the unique accessibility issues that occurred during that page state.
🄳: Issue Defect Details
The last section of the report shows the details of each accessibility defect in this test run:
The left side of the panel displays accessibility issues grouped by their issue types, while the right side provides details about each issue. You can select an issue to view its details or collapse the left panel with the control in the top row of this panel.
For a comprehensive discussion of a specific accessibility issue, click the More information link to redirect you to the information page on Deque University's site. Click on the Share issue button to copy a link to the current page to the clipboard for sharing with others. If there are multiple issues, you can review their details by clicking the arrows on the right side of the defects details panel.
Under the More information link are boxes showing a CSS selector and XPath expression for selecting the node with the error. The third box contains the HTML source for the node with the error. Each box contains a button for copying the contents to the clipboard.
At the bottom of the panel, you can find information about the issue's impact, the time of the error was located, and the accessibility standards that cover the issue.