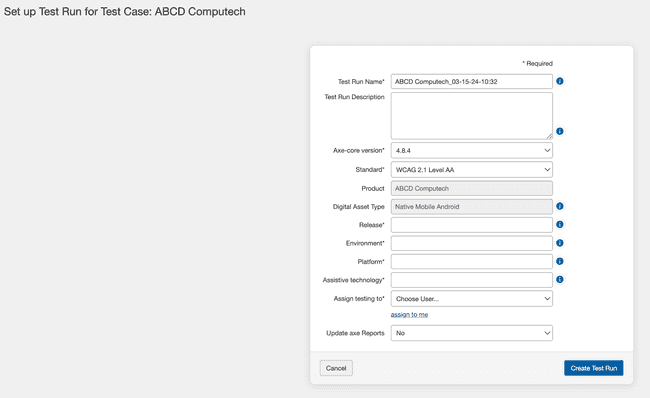Ejecuciones de prueba
Un caso de prueba define los estándares, páginas y componentes de una prueba. Y una ejecución de prueba es una "instancia" de ese caso de prueba. Crea una ejecución de prueba después de haber configurado su caso de prueba y justo antes de comenzar a probar.
Una ejecución de prueba le permite realizar pruebas en un "punto en el tiempo" y comparar la última prueba con una ejecución de prueba anterior. Puede realizar un seguimiento a nivel de página y componente para ver si los problemas han mejorado o retrocedido después de un lanzamiento de código.
Si soluciona los problemas y vuelve a ejecutar la ejecución de prueba sin crear una nueva ejecución de prueba, reemplazará los problemas de la ejecución de prueba anterior y perderá la capacidad de comparar y rastrear los cambios históricos.
Antes de comenzar debe tener un caso de prueba establecido y estar en la pantalla Casos de prueba.
Para crear una ejecución de prueba:
- En la pantalla Casos de prueba, haga clic en el botón Crear ejecución de prueba en la columna Acciones dentro de la fila del caso de prueba para el que desea crear una ejecución de prueba.
-
Aparece la pantalla Configurar ejecución de prueba para el caso de prueba <Nombre del caso de prueba>, que muestra un formulario con nueve campos y un botón Crear ejecución de prueba.
Consulte las siguientes descripciones para conocer la entrada esperada en cada uno:
-
Nombre de la ejecución de prueba: este campo se completa previamente con el nombre del caso de prueba con una marca de tiempo adjunta, MM_DD_AA-HH:MM. Puede cambiar esto según sea necesario para describir mejor la intención de su ejecución de prueba.
-
Descripción de la ejecución de la prueba: utilice este campo para comunicar los detalles de esta prueba, por ejemplo, la fecha en que se ejecutó, el alcance de la prueba con las páginas y secciones, la configuración de la ventana gráfica utilizada para la prueba y cualquier otro detalle que sus evaluadores necesitarán.
-
Versión de Axe-core: utilice este campo para probar sus ejecuciones de prueba con diferentes conjuntos de reglas proporcionadas por axe-core para comparar y validar los problemas informados o solucionados. El campo se rellena previamente con la versión de axe-core que ha sido seleccionada por el administrador en la página Configuración de administrador. Puede utilizar el menú desplegable para seleccionar otra versión de axe-core accesible para usted.
-
Estándar: Este campo muestra una lista de estándares. El campo se rellena previamente con el estándar predeterminado que ha seleccionado el administrador en la página de Configuración del Administrador. Puede utilizar el menú desplegable para elegir el más adecuado. Su selección refina tanto las reglas automatizadas que se ejecutan como las pantallas de prueba de puntos de control aplicables presentadas para las pruebas manuales.
-
Producto: Este es el nombre del producto que se está probando. Este campo se define mientras se crea el caso de prueba y no se puede editar aquí durante la configuración de la ejecución de la prueba.
-
Tipo de activo digital : seleccione uno de los diez tipos de activos digitales diferentes en el menú desplegable para definir su evaluación. Este es un campo opcional.
El beneficio de seleccionar un tipo de activo digital es que las pruebas, la remediación y las metodologías de mejores prácticas que se muestran en la página de detalles del problema solo serán relevantes para lo que haya seleccionado cuando creó la ejecución de prueba. Es útil porque cuando se encuentra un problema con uno de los criterios de éxito, la metodología de prueba y las recomendaciones de solución se filtran para ese tipo de producto específico y usted puede acceder rápidamente a la información relevante para su prueba. Por ejemplo, no se le mostrará la metodología de prueba web móvil si ha seleccionado la web de escritorio como su producto.
Si ha seleccionado el tipo de activo digital durante la creación del caso de prueba, este campo se completa previamente con esa selección y no se puede editar.
-
Lanzamiento: especifique el número de versión del producto que se está probando. Por ejemplo, 1.0 sería el primer ciclo de lanzamiento del producto.
-
Entorno: El entorno es el tipo de servidor en el que se realiza la prueba. Por ejemplo, se utilizaría un servidor de producción para un sitio en vivo.
-
Plataforma: La plataforma son los sistemas operativos y navegadores en los que se probará el sitio. Por ejemplo, 'Windows y Firefox' o 'Android y Chrome'. Las pruebas automatizadas se ejecutarán a través de un navegador conectado en una plataforma determinada.
-
Tecnología de asistencia: Las personas con discapacidad utilizan software y dispositivos de tecnología de asistencia para interactuar con software y sitios web. Algunas pruebas requerirán el uso de un lector de pantalla, como NVDA o JAWS en PC, o VoiceOver en Mac.
-
Asignar pruebas a En este campo, haga clic en la flecha hacia abajo para mostrar una lista de usuarios disponibles, luego haga clic en un elemento de usuario para seleccionarlo y completar el campo. Si va a realizar la prueba usted mismo, haga clic en el enlace asignarme debajo del menú de la lista de campos.
-
Actualizar axe Reports Seleccione "Sí" o "No" en la opción desplegable para determinar si los datos de la ejecución de prueba deben actualizarse en axe Reports. Esta selección solo está disponible si la opción durante la creación del caso de prueba está configurada en "Ejecuciones de pruebas seleccionadas". Si durante la creación del caso de prueba, la opción se establece en "Cada ejecución de prueba" o "Nunca", el campo Actualizar axe Reports cambia automáticamente a "Sí" o "No", respectivamente. En tal caso, los usuarios no pueden modificar esta configuración.
Nota: Solo los usuarios con la integración de axe Reports habilitada durante la instalación de axe Auditor pueden ver este campo.
-
-
Haga clic en el botón Crear ejecución de prueba en la parte inferior del formulario.
Una vez que haya creado una ejecución de prueba, el siguiente paso es comenzar a probar un componente y/o página. Para obtener más información, consulte Iniciar pruebas.