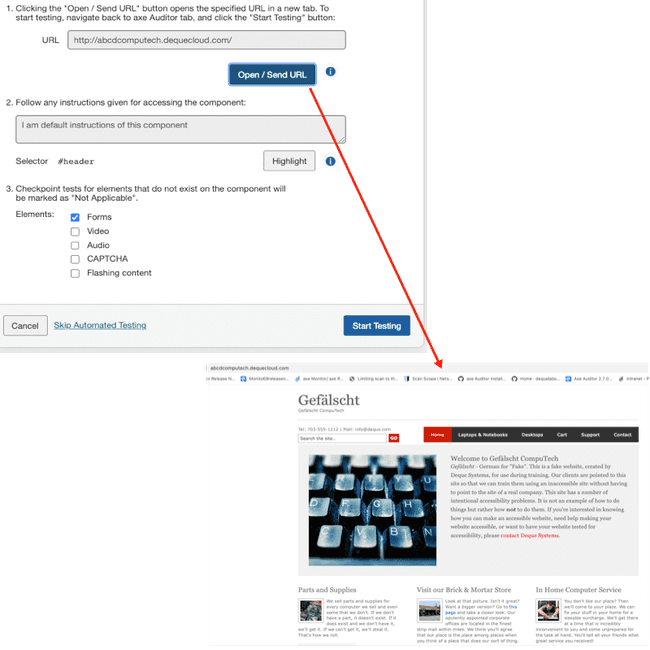Navegación de pantalla
Barra de menú horizontal
El menú principal, un menú horizontal en la parte superior de cada página con un fondo azul, sirve como menú de navegación de pantalla. Las opciones no se expanden debajo de las opciones del submenú. Funcionan como enlaces a diferentes pantallas principales dentro de axe Auditor. El menú Configuración, que está marcado con un icono de Perfil de usuario, funciona sin embargo como una verdadera lista desplegable. Menú y revela enlaces a la pantalla Mi cuenta y cerrar sesión.
Esta tabla enumera las etiquetas de menú numeradas en la imagen de captura de pantalla adjunta de los elementos de navegación de pantalla que se muestran en el área de encabezado de axe Auditor tal como aparecen de izquierda a derecha. Cada opción de la barra del menú horizontal (menú principal) se describe con un resumen de su propósito en la columna de la derecha.
-
Inicio También conocida como Panel de Control, es la pantalla inicial que se muestra de manera predeterminada después de iniciar sesión correctamente. Cuando se le han asignado ejecuciones de prueba, se muestran en el panel izquierdo, lo que le permite ver el caso de prueba, el producto, la versión, las páginas para probar, el estado y las acciones. El panel derecho muestra enlaces a Deque University, Deque Checkpoints y pautas WCAG y ACAA.
-
Casos de prueba Un caso de prueba puede formar parte de una organización, grupo de pruebas o flujo de trabajo. Al seleccionar esta opción, se muestra la pantalla Casos de prueba, que le permite ver el nombre, el producto y la fecha de inicio de la última ejecución, y seleccionar entre varias opciones (Ver ejecuciones de prueba, Editar caso de prueba, Guardar como nuevo caso de prueba o Archivar) en un menú Acciones para cada uno. El menú de la barra lateral izquierda muestra Carpetas que, al hacer clic en ellas, controlan la visualización en el panel principal a la derecha. A la derecha de cada carpeta, puedes hacer clic en un menú con opciones para Editar, Mover o Eliminar. En la parte superior del menú de la izquierda, también puedes hacer clic en el botón Crear nueva carpeta. En el encabezado de la página a la derecha hay un botón para crear un nuevo caso de prueba. Para obtener más información, consulte Casos de prueba.
-
Ejecuciones de prueba Una ejecución de prueba puede ser sinónimo de proyecto de prueba, página o grupo de páginas. Al seleccionar Ejecuciones de pruebas, se muestra la pantalla Ejecuciones de pruebas, que muestra columnas de información para el caso de prueba, nombre de usuario, fecha de creación, fecha de finalización, páginas, problemas, indicadores y acciones. El contenido que se muestra en la columna Caso de prueba son enlaces a la pantalla de Caso de prueba respectiva para cada uno. El campo 'Fecha de finalización' mostrará el 'Estado' cuando no se haya terminado. La columna Acciones muestra botones para Reanudar, Iniciar prueba o Revisar. Cada ejecución se puede seleccionar con casillas de verificación y hay un botón Archivar disponible en la parte superior de la tabla. Sobre la pantalla de la tabla, hay filtros que le permiten controlar la visualización por caso de prueba, estado de finalización, producto, lanzamiento, entorno, plataforma y tecnología de asistencia. Para obtener más información, consulte Ejecuciones de prueba.
-
Configuración de la cuenta (menú de avatar de perfil) Muestra un menú desplegable con opciones para cerrar sesión o acceder a la pantalla Mi cuenta para cambiar su nombre de usuario, correo electrónico, duración de la sesión y/o contraseña. Para obtener más información, consulte Mi cuenta.
Pantallas secundarias
Las pantallas a las que se accede desde la barra de menú horizontal principal se consideran "principales", sin embargo, hay pantallas "secundarias" que son igualmente importantes, pero que no son inmediatamente visibles a primera vista de la interfaz de usuario. De hecho, algunos son donde se realizará la mayor parte de su trabajo cuando utilice axe Auditor. Requieren condiciones específicas y rutas de navegación para llegar. Las rutas de "drill-down" para cada uno se muestran en las descripciones que siguen.
Descripción general de la ejecución de pruebas
Incluye un panel de control con información clave para la ejecución de la prueba. La información mostrada varía según el estado de la ejecución de prueba. Para una ejecución de prueba completa, la información que se muestra incluye:
- Gráficos que muestran el cumplimiento de los criterios de éxito WCAG, la cantidad de problemas por impacto en el usuario y los problemas principales
- Detalles de la ejecución de la prueba que incluyen hora de inicio, hora de finalización, número de páginas y componentes
- Sección que muestra capturas de pantalla, problemas registrados y cualquier elemento marcado
- Estado general de finalización de la ejecución de la prueba
Cuando se asigna un caso de prueba a un usuario individual para realizar pruebas, se convierte en una ejecución de prueba. Puede haber varias ejecuciones de pruebas asociadas a un caso de prueba. Cuando se accede a una ejecución de prueba individual, la pantalla Descripción general de la ejecución de prueba sirve como un "panel de control" de información para esa instancia de ejecución de prueba en particular. Hay múltiples formas de llegar a la Pantalla de resumen de ejecución de prueba. Las rutas de navegación incluyen:
- Inicio > Tus ejecuciones de prueba > Columna Acciones > [Comenzar prueba] o [Continuar]
o
- Ejecuciones de prueba > Columna Acciones > [Comenzar prueba], [Continuar] o [Revisar] .
Preparación de una página para pruebas automáticas y manuales
Cuando desee reanudar o comenzar a probar una ejecución de prueba, puede iniciar el proceso desde la pantalla de inicio o desde la pantalla Ejecuciones de prueba haciendo clic en los botones de acción. Nota: Si decide omitir las pruebas automatizadas, se proporciona un enlace para ir directamente a las pruebas manuales, en cuyo caso aparecerá una pantalla denominada Preparar página para pruebas manuales. Las rutas de navegación incluyen:
- Pantalla de Inicio > > Tabla Tus Ejecuciones de Pruebas > Columna Acciones > [Iniciar Prueba] o botones [Reanudar] Pantalla Resumen de la Ejecución de Pruebas > <Nombre de página> > [Inicio Botones de prueba o reanudación ] \ ** [ ]** \ ** [ Botón Conectar Navegador ]**
o
- Pantalla Ejecuciones de pruebas > Columna Acciones > [Botones Iniciar prueba] o [Reanudar] > Descripción general de la ejecución de pruebas > <Nombre de página> > [Botones de Iniciar prueba] o [Reanudar] > [Conectar navegador] .
Para obtener más información, consulte Preparar una página para pruebas automatizadas y manuales.
Pruebas de punto de control para la página: <Nombre de la página> (página de prueba "centro")
Esta pantalla sirve como una "pantalla de dashboard" para una página particular bajo prueba, que puede ser una de muchas páginas bajo prueba dentro de un caso de prueba y sus corridas de prueba asociadas. Le proporciona información clave sobre el estado actual de una página. Se puede acceder desde la pantalla de inicio o desde la pantalla de ejecuciones de pruebas haciendo clic en los botones de acción según el estado de finalización. Las rutas de navegación incluyen:
- Pantalla de inicio > Tabla Ejecuciones de prueba > Columna Acciones > Botón Reanudar[] > Descripción general de la ejecución de prueba > Sección <Nombre de página> > Botón Reanudar[]
o
- Pantalla Ejecuciones de prueba > Columna Acciones > Botón Reanudar[] > Descripción general de la ejecución de prueba > Sección <Nombre de página> > Botón Reanudar[] .
Pantallas de prueba de punto de control individual
Se puede acceder a las pantallas de Checkpoint desde el punto de partida de la pantalla de inicio o las pantallas de pruebas, pero también se puede acceder a ellas a través de enlaces de navegación desde una pantalla de Checkpoint existente. Aquí es donde puedes ver las pruebas de expertos. Aquí puedes ver la orientación metodológica, así como agregar problemas, marcar y asignar resultados de finalización. Las rutas de navegación incluyen:
- Pantalla de inicio > Tabla Ejecuciones de pruebas > Columna Acciones > Botón Reanudar[] > Descripción general de la ejecución de pruebas > Sección <Nombre de página> > Botón Reanudar[] > Pruebas de punto de control para la página: <Nombre de página> > Nombre del punto de control
o\
- Pantalla Ejecuciones de pruebas > Columna Acciones > Botón Reanudar[] > Descripción general de la ejecución de pruebas > Sección <Nombre de página> > Botón Reanudar[] > Pruebas de punto de control para la página: <Nombre de página> > Nombre del punto de control
Pantallas "Problemas para"
Los problemas en axe Auditor se pueden ver en una pantalla llamada Problemas para: <Nombre del caso de prueba>, a la que se puede acceder desde numerosas áreas de la aplicación. Dependiendo del área de la interfaz de usuario desde la que se accede a la pantalla, se aplican automáticamente diferentes filtros para mostrar una lista específica de problemas. Para obtener más información, consulte Ver Problemas.