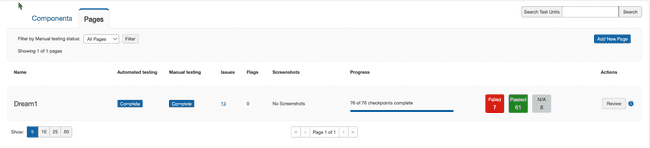Página de descripción general de la corrida de pruebas
La pantalla Descripción general de ejecución de prueba es un panel que le brinda una instantánea rápida del estado actual de su ejecución de prueba. Dependiendo del estado de la ejecución de la prueba, la información proporcionada incluye estadísticas de resumen (solo disponibles para ejecuciones de prueba completadas) y una captura de las unidades de prueba y los problemas. También está disponible el estado general de finalización de la ejecución de la prueba.
La sección superior de la pantalla Descripción general de ejecución de prueba muestra un resumen Información para una ejecución de prueba (esto incluye componentes y páginas combinados) estadísticas).
Las siguientes características son algunos de los puntos importantes que debes tener en cuenta: entender:
La primera sección incluye botones que puede utilizar según el estado de la Prueba de ejecución: En progreso o Finalizada. En esta sección también se incluye una casilla de verificación Excluir problemas cerrados.
-
Botón Información de prueba: expande una sección de referencia útil de la información a continuación que muestra detalles adicionales sobre esta Prueba de ejecución, como su descripción, estándar, sesión, tiempo de espera, producto, versión, entorno, plataforma, tecnología de asistencia y unidades a probar.
-
Botón Generar informe de Prueba de ejecución: utilice este botón para ver e imprimir un informe HTML de las Pruebas de ejecución completadas. Al hacer clic en el botón Generar informe de Prueba de ejecución , aparece un cuadro de diálogo de confirmación donde puede decidir si desea generar el informe con o sin problemas cerrados.
Nota: El botón Generar informe de Prueba de ejecución aparece en la página Descripción general de Prueba de ejecución solo cuando los estándares de prueba seleccionados son WCAG, EN o Trusted Tester.
-
Compartir ejecución de prueba: este botón solo está disponible para usted si su administrador lo habilitó para usted en la página Configuración de administrador. Al hacer clic en el botón Compartir ejecución de prueba , aparece un cuadro de diálogo donde puede usar la URL proporcionada para copiar y compartir la URL con usuarios de Auditor y no de Auditor. Los usuarios que no son auditores solo pueden ver los datos en el enlace URL.
Nota: Los usuarios no pueden ver los detalles de la ejecución de prueba mediante la URL si la ejecución de prueba ha sido archivada.
-
Actualizar informes de axe: al finalizar una ejecución de prueba, axe Auditor transmite sin problemas los datos más recientes a axe Reports y aparece un mensaje de éxito en la página Descripción general de la ejecución de prueba. Puede utilizar el botón Actualizar axe Reports para asegurarse de que axe Reports reciba la información más reciente cada vez que modifique la ejecución de prueba.
Este botón está disponible solo si se habilitó la integración de axe Reports durante la instalación de axe Auditor y el administrador del sistema le ha otorgado permiso para actualizar axe Reports en la página de Configuración de administrador.
-
Excluir problemas cerrados: seleccione esta casilla de verificación para excluir los problemas cerrados de la conformidad con la accesibilidad, los problemas por gravedad, los puntos de control y la cantidad total de problemas en la página Descripción general de la ejecución de pruebas.
La siguiente sección incluye tres paneles con la siguiente información:
- Puntuación de accesibilidad: la puntuación de accesibilidad es una métrica que se utiliza para evaluar el cumplimiento de una ejecución de prueba con los estándares, pautas y mejores prácticas de accesibilidad. La puntuación de accesibilidad se calcula como un porcentaje, donde un porcentaje más alto indica un menor riesgo de problemas de accesibilidad.
Nota: La puntuación de accesibilidad se muestra solo si el administrador del sistema lo ha habilitado en la página Configuración de administración.
La puntuación de accesibilidad se basa en las categorías de página y se calcula según la siguiente fórmula:
<p>
(0*p3 + 0.4*p2 + 0.8*p1 + p0)/TP</p>
donde
p3 = número de páginas críticas/bloqueantes
p2 = número de páginas graves
p1 = número de páginas Moderadas
p0 = número de páginas calificadas como 'Good'
TP = Total de páginas en la ejecución de prueba -
Las páginas críticas/bloqueadoras se definen como páginas que contienen al menos un problema crítico, que también puede incluir varios problemas graves, moderados o menores.
-
Las páginas Graves contienen al menos un problema grave y pueden incluir uno o más problemas moderados o menores.
-
Las páginas Moderadas contienen al menos un problema moderado y también pueden incluir uno o más problemas menores.
-
Las páginas que contienen únicamente problemas menores o ningún problema se clasifican como páginas buenas.
Para comprender los tipos de impactos de problemas que tienen los resultados de su análisis, utilice el tema Niveles de impacto.
-
Conformidad de accesibilidad: El gráfico de conformidad de accesibilidad refleja la conformidad de su producto con los estándares y pautas de accesibilidad. Muestra el número de evaluaciones aprobadas o reprobadas según su selección: Criterios de éxito o Puntos de control Deque. La vista predeterminada es Criterios de éxito.
Nota: La cantidad de puntos de control de Deque depende del estándar y Nivel de conformidad seleccionado para la evaluación. Otro punto importante Es importante tener en cuenta que si la evaluación incluye 50 problemas WCAG pero TODOS son Están asociado con 1 Deque Checkpoint, la Accesibilidad General El porcentaje de conformidad parece indicar un alto nivel de conformidad. Sin embargo, Si las 50 incidencias son de naturaleza grave o crítica y afectan a múltiples páginas, el sitio web o la aplicación pueden resultar inutilizables para los usuarios con discapacidades. Al determinar la Salud de Accesibilidad general y Nivel de esfuerzo para el cumplimiento, consulte todos los puntos de datos. Sólo Se necesita un problema de impacto de usuario de "alto riesgo" para aumentar su vulnerabilidad A acciones legales.
-
Impacto en el usuario: De forma predeterminada, asociamos cada problema identificado con una categoría de impacto en el usuario: bloqueador, crítico, grave, moderado y menor. Los problemas bloqueadores, críticos y graves se consideran de “alto riesgo” con mayor efecto en la usabilidad y mayor vulnerabilidad a acciones legales. A la hora de determinar la Salud de Accesibilidad general de una evaluación, estos datos deben tener un peso significativo.
-
Bloqueador: Este problema genera obstáculos catastróficos para las personas con discapacidad. Estos problemas definitivamente les impedirán acceder a funciones o contenidos fundamentales, sin posibilidad de soluciones alternativas. Este tipo de problema pone a su organización en alto riesgo. Priorice la reparación inmediata y despliegue como soluciones rápidas lo antes posible. Debería ser extremadamente raro.
-
Crítico: Este problema da como resultado contenido bloqueado para personas con discapacidades y definitivamente les impedirá acceder a funciones o contenido fundamentales. Este tipo de problemas pone en riesgo a su organización. Prioriza la reparación lo antes posible, dentro de la semana si es posible. La remediación debe ser una máxima prioridad. Debería ser poco frecuente.
-
Mayor: Este problema genera serias barreras para las personas con discapacidad y les impedirá parcialmente acceder a funciones o contenidos fundamentales. Como resultado, las personas que dependen de tecnologías de asistencia experimentarán una frustración significativa. Los problemas que caen dentro de esta categoría son problemas importantes y su solución debe ser una prioridad. Debería ser muy común.
-
Moderado: Este problema genera algunas barreras para las personas con discapacidades, pero no les impedirá acceder a funciones o contenidos fundamentales. Dar prioridad a la reparación en esta versión, si no hay problemas de mayor prioridad. Si no se soluciona, esto obstaculizará el cumplimiento. Debería ser bastante común.
-
Menor: Se considera una molestia o un bug fastidioso. Priorice la reparación si esta solo toma unos minutos y el desarrollador está trabajando en la misma pantalla/función al mismo tiempo; de lo contrario, no se debe priorizar la incidencia. Aún así, si no se soluciona, esto seguirá obstaculizando el cumplimiento. Debería ser muy poco frecuente.
-
-
Problemas principales: Los datos de Problemas principales se generan para identificar rápidamente los principales problemas de accesibilidad (con los mayores impactos de remediación) detectados en función de los puntos de control de Deque o los criterios de éxito. Estos datos se utilizan normalmente para priorizar las lagunas en la formación y en el conocimiento sobre accesibilidad.
La parte inferior de la sección incluye la siguiente información:
- Campo de inicio: La fecha y hora en que comenzó el progreso de la prueba esta ejecución de la prueba.
- Campo de estado: Cuando se completa toda la ejecución de la prueba, se muestra un Se muestra la marca de fecha y hora. Hasta que eso ocurra, el estado "En progreso" Se muestra el estado.
- Campo Asignado a con enlace Cambiar asignación: El usuario actual Se muestra el nombre del usuario al que está asignada la ejecución de prueba y debajo hay un Enlace que hace que aparezca un menú de selección si quieres asignarlo para que lo complete un usuario diferente
- Recuento total de componentes y estados: La cantidad de componentes Que se han añadido a la ejecución de prueba en la primera línea Número de ellos que hay en cada estado que se muestra en las tres líneas debajo eso.
- Recuento total de páginas y estados: la cantidad de páginas que tienen que se han añadido a la ejecución de la prueba en la primera línea, con el número de de ellos que están en cada estado, mostrado en las tres líneas debajo de esto.
- Pestañas del panel Componentes y Páginas: El actualmente mostrado La pestaña de un panel está en primer plano, mientras que la otra tiene su etiqueta en la pestaña Está subrayado para indicar que funciona como un enlace para traer su panel Desde el fondo al frente y muestra su contenido a continuación.
- Barra de progreso de finalización: al pasar el mouse sobre la barra azul Se muestra un porcentaje emergente para indicar la finalización de la tarea. Todas las pruebas para toda la ejecución de la prueba, basadas tanto en pruebas automatizadas Pruebas manuales para todos los componentes o páginas que se hayan agregado Para ser probado.
- Capturas de pantalla de la unidad de prueba: estas capturas de pantalla le brindan una vista de lo que se probó sin tener que abrir y revisar cada unidad de prueba. Esta tarjeta tiene imágenes en miniatura de 5 capturas de pantalla de la unidad de prueba y un número que designa la cantidad de capturas de pantalla adicionales. Al seleccionar una de las miniaturas o el número a la derecha de las imágenes en miniatura, se muestra un carrusel con todas las imágenes de captura de pantalla de la unidad de prueba.
- Recuentos y vínculos de problemas registrados y elementos marcados: Un número Se muestra el valor para representar los totales de todos. Todos los componentes y páginas en la ejecución de prueba, con enlaces Problemas para... y Banderas para... para ver Todos los detalles.
Las pestañas Componentes y Páginas muestran "paneles", que a su vez muestran "secciones" de información resumida sobre cada componente o página que se ha agregado a la ejecución de prueba. Además, incluyen botones y enlaces que le permiten ver información adicional o realizar otras acciones. Nota: La captura de pantalla a continuación utiliza un panel de Componentes con una sección de componentes para fines de demostración. La misma información también se aplica al panel Páginas.
Nota: La captura de pantalla a continuación utiliza un panel de Componentes con una sección de componentes. Para fines de demostración, pero la misma información también se aplica a la Panel de páginas.
Cada sección del panel Componentes o Páginas se compone de lo siguiente: 9 Características principales que corresponden a los elementos numerados en la captura de pantalla arriba:
-
Buscar Unidades de Prueba: refine la lista de componentes y páginas según sus nombres. La función de búsqueda no distingue entre mayúsculas y minúsculas.
-
Filtrado por estado: refine las secciones de los componentes que tienen Ha sido añadido a esta ejecución de prueba por su estado de prueba manual. Para más Para obtener más información, consulte Filtrado por estado.
-
Botón de Agregar Nuevo: agregar un nuevo componente a esta ejecución de prueba (y Opcionalmente también a su caso de prueba asociado). Para obtener más información, vea Agregar un nuevo componente o Página.
-
Estado Automatizado y Manual: el estado de cada tipo de prueba se muestra en una columna separada.
-
Enlaces a Problemas y Banderas: se muestran la cantidad total de problemas registrados y los elementos marcados, y cada uno aparece subrayado para llevarlo a las respectivas pantallas Problemas para... y Banderas para... para ver todos los detalles. Para obtener más información sobre cada uno, consulte Ver una lista de problemas registrados y Ver una lista de elementos marcados.
-
Capturas de pantalla: el número total de capturas de pantalla que contiene la página o el componente.
-
Progreso: vea la barra de progreso y pase el mouse sobre ella para mostrar una ventana emergente con el valor porcentual del número total de Pruebas de Checkpoint que se han marcado con un resultado para este componente.
-
Conteos de Aprobado/Reprobado/NA: se muestra el número total de puntos de control marcados con cada uno para este componente. Para obtener información relacionada, consulte Asignación de resultados de puntos de control.
-
Botón de acción: Dependiendo del estado, el comando apropiado aparece en la etiqueta (No iniciado > Iniciar prueba, En progreso > Reanudar, Completado > Revisar). Para obtener instrucciones completas para cada uno, consulte Comenzar a probar un componente o una página, Reanudar la prueba de un componente o una página en progreso y Revisar la prueba completada de un componente o una página.
-
Paginación: Seleccione uno de los valores disponibles en la sección de lista de Unidades de prueba para ver el número específico de unidades.
Una vez seleccionados, estos valores de paginación se conservan en todas las páginas y ayudan a mantener un estado de paginación consistente al navegar por varias páginas de contenido, como la página de inicio, problemas, ejecuciones de pruebas y casos de prueba, lo que lo ayuda a navegar fácilmente por el contenido sin perder su preferencia de paginación.
Botón de información: vea detalles adicionales del componente en una ventana emergente, como la URL, los elementos, el selector y las instrucciones; y, opcionalmente, envíe la URL a la pestaña del navegador de prueba conectado.