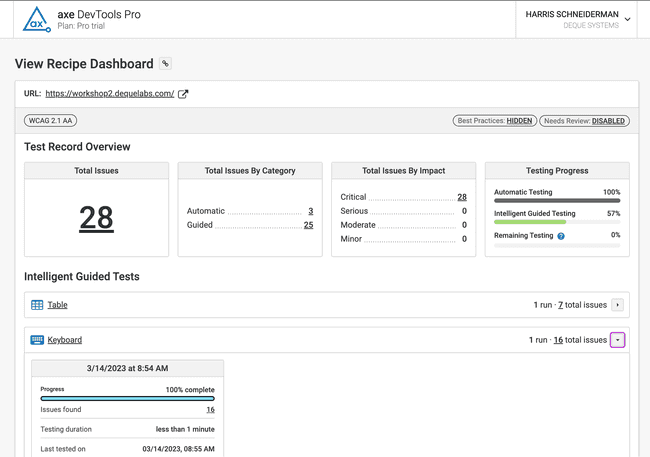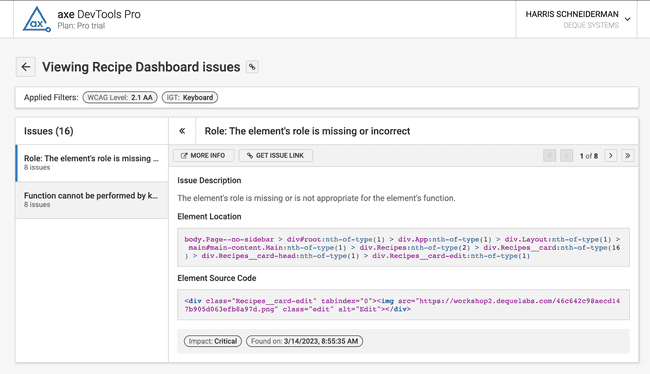Sharing results from axe DevTools makes collaboration with teammates and communicating progress to managers easy. There are a number of reports you can share:
Sharing a saved test record
The shared saved test report is a live representation of a saved test performed in the axe DevTools Extension. It contains a breakdown of all issues found in a saved test both automatically and through Intelligent Guided Testing (IGT). In addition, there is a granular breakdown of IGTs where you can review data from each tool.
This shared test report also contains links to a brand new filterable issues view where users can see issues according to a wide array of filter criteria. This rich issues view supports viewing issues by impact, IGT, method of testing (automatic or guided), and more. The view enables users to share a single issue as well as a report of a set of issues they can use to configure filter criteria.
Lastly, users can also share all issues within a shared saved test automatically. This means that once a test is shared, all of its issues will have a dedicated URL so that every issue within the issue export will have a populated “Share URL” field.
Shared tests can be viewed by anyone with the link unless the creator of the saved test belongs to an enterprise in which case the shared test will only be viewable by logged in users within the enterprise
How to share a saved test record
- Start a new scan or navigate to one of your existing shared tests.

- Save the test. Once the test is saved, the "Share Test Record" button will be enabled.

- Click the "Share Test Record" button
- The link to the newly shared test will be copied to your clipboard

- You can now open a new tab and paste the link in. You can also send this link to your teammate or boss and even attach the link to an issue or epic in your issue tracking system!
For any saved tests that are already shared, the share test button turns into a button to "Copy shared saved test link to clipboard".
For enterprises, all newly created saved tests will be shared automatically. These saved tests can only be accessed by users logged in to your enterprise. Any preexisting saved tests will not be shared automatically but instead can be explicitly shared by following the steps above. Users do not need a Pro license to view shared tests and issues. They only need to be added to your axe account.
Viewing the shared saved test record
The shared saved test record includes an overview of the testing performed along with an additional issues view that helps users create filtered reports to track specific sets of issues. The type of axe DevTools Extension subscription the sharer has determines their access to reports. These reports will only be available to logged in users within your organization for enterprise customers and customers who have purchased more than one license online. For all other users, these reports will be available to anyone with the link.
Shared saved test record overview page
The shared saved test record overview page contains a breakdown of all testing done within a given saved test. The report includes the total number of accessibility issues found along with a breakdown of those issues by category (automatic or guided) and by impact (critical, serious, moderate, and minor). It also includes the overall testing progress for automatic testing, IGTs, and remaining manual testing. Lastly, users can view each IGT along with each of its runs and associated issues together with metadata such as testing duration, who ran the test, how many issues were found, and more.
Shared saved test record issues page
The Shared Saved Test report includes a filterable issues view. When a user clicks on any of the issue links in the shared test overview, they will be taken to an issues page with filters applied based on the link that was clicked. Issues can be filtered by:
- Category
- Automatic
- Guided
- Impact
- Critical
- Serious
- Moderate
- Minor
- Needs Review
- Best Practices
- IGTs
- Table
- Keyboard
- Modal Dialog
- Interactive Elements
- Structure
- Images
- Forms
The applied filters are added to the URL. That way, when users click the “Copy link to clipboard” button, they keep any currently applied filters intact for enhanced shareability.
Sharing a single issue
The Share Issue feature generates a unique dedicated page for your specific accessibility issue. This allows you to quickly create tickets with all the information needed by a developer to be able to resolve the issue with a single click.
How it works
In the issue details panel, you will see an option to "share issue". Clicking this will copy the issue's URL to your clipboard.
What the share issue page includes
- Issue description
- Element information where the issue originates from including the element location and element source
- Test Name
- User Impact
- When the issue was found
- How the issue was found (automatically, via Intelligent Guided Test)
- Issue tags which include the compliance standard the issue is raised against. This could map to multiple standards like WCAG, Section 508 etc.
- A link to detailed help on Deque University for the issue
- A screenshot of the issue if screenshots are enabled in your settings