Configuring the axe DevTools Browser Extension allows for control over features such as axe-core versions, testing standards, rule sets, collecting usage data, machine learning, best practices and more. However, for most users, the default axe DevTools Extension settings will work perfectly fine. This page explains how to configure the axe DevTools extension to work within your organization.
Have a private cloud DevTools server? Learn more about configuring the axe DevTools Extension for Private Cloud.
Want to control any of these settings across your whole organization and even across multiple Deque products? Check out axe Configuration!
Configuration Via Extension Settings Page

Users can access the settings page in the extension by clicking the “Options” (three dots icon) menu item in the top menu bar and clicking the “Settings” menu item.
Available Settings
To ensure Pro users experience consistent results, axe DevTools will remember their settings even after their session has expired.
Appearance

| Setting name | Description | Values |
|---|---|---|
| Language | The language to be used in extension text. | Use browser default (default)EnglishFrenchJapanese |
| Highlight theme | The highlight theme to be used when elements are highlighted | High contrast (default)Devtools |
| Extension theme | The color theme for the extension UI. | Follow my browser's settingsDarkLight |
Rules and Issues
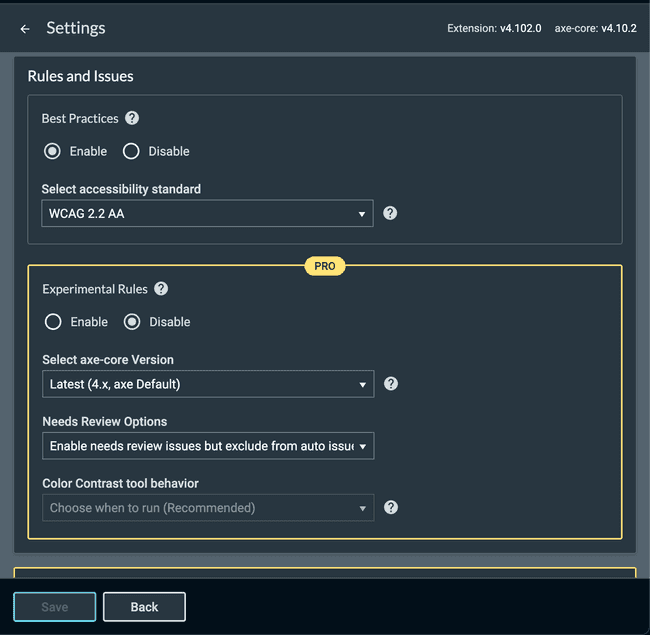
| Setting name | Description | Values |
|---|---|---|
| Best Practices | Determines if best practice rules are enabled. This acts as a filter which means it can be toggled without having to re-run tests to view any applicable best practice issues found. | EnableDisable (default) |
| Select accessibility standard | The accessibility standard to filter all issues by. Note that Trusted Tester v5 is only supported in axe-core versions 4.7.1 and higher and that IGT issues are not currently tagged with TTv5 tags. | AllWCAG 2.2 AAAWCAG 2.2 AAWCAG 2.2 AWCAG 2.1 AAAWCAG 2.1 AAWCAG 2.1 AWCAG 2.0 AAAWCAG 2.0 AAWCAG 2.0 ATrusted Tester v5 |
| Experimental Rules (Pro plan only) | Determines if experimental rules are enabled. These rules are not run when experimental rules are disabled which means tests have to be re-run to view any applicable issues from experimental rules. | EnableDisable (default) |
| Select axe-core Version (Pro plan only) | The axe-core version to be used in scans and Intelligent Guided Tests. | latestAs well as the following versions:All patch versions of axe-core where the initial minor release was less than 6 months agoThe 3 prior patch versions of axe-core will always be included outside of the above policyAll minor versions of axe-core where the initial minor release was less than 15 months ago |
| Needs Review Options (Pro plan only) | Configures how needs review items are treated. | Enable needs review issues and include in auto issue totalEnable needs review issues but exclude from auto issue totalDisable needs review entirely |
| Color Contrast tool behavior (Pro plan only) | How the color contrast tool (which automatically determines if "needs review" color contrast items are issues or not) runs, if at all. In order for the Color Contrast tool to be able to run, "Needs Review Options" must be enabled. |
Certain settings like "Select accessibility standard" and "Select axe-core Version" will indicate where specific default values come from:
- "(Org Default)": the enterprise organization's configured default value for the given setting (set by admin in axe Configuration)
- "(User Default)": the current user's configured default value for the given setting (set by user in axe Configuration)
- "(axe Default)": the axe Extension's default value for the given setting
Needs review, best practices, and WCAG level all work as filters. This means that if you change any of these settings, all previous testing data and issues will update accordingly without having to re-run any of your tests.
Export Settings (Pro plan only)

| Setting name | Description | Values |
|---|---|---|
| Export Schema | The CSV issue export schema. | axe DevTools Pro (default)axe DevTools Reporter |
Advanced Settings (Pro plan only)
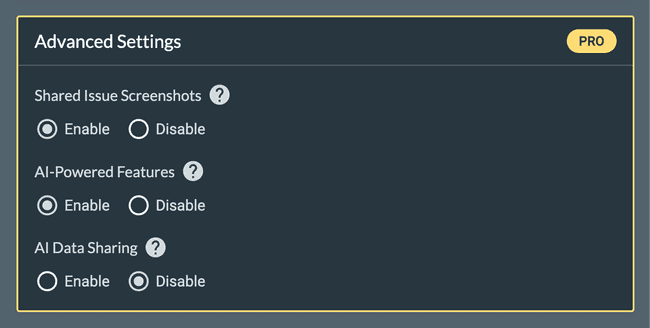
| Setting name | Description | Values |
|---|---|---|
| Enable Shared Issue Screenshots | Allows for screenshots to be added to shared issues. | Enable (default)Disable |
| AI-Powered Features | AI-powered features help save time and ensure accurate results by optimizing features to automate things that would otherwise require a human's involvement. | Enable (default)Disable |
| AI Data Sharing | If enabled, test data including screenshots will be used to train and improve our AI. | Enable (default)Disable |
The Enable Machine Learning setting has been deprecated as of axe DevTools Extension v4.113.4. Going forward, use the AI-Powered Features and AI Data Sharing settings for more granular control over AI functionality and data privacy.
Migration guidance:
- The previous Enable Machine Learning setting controlled whether machine learning enhancements were enabled.
- To maintain equivalent functionality, enable both AI-Powered Features and AI Data Sharing.
- If you wish to restrict AI features or data sharing, you can now configure these settings independently for finer control.
Server Settings

| Setting name | Description | Values |
|---|---|---|
| Use Default (server) Settings | Use the default server settings for axe Server URL and Usage Data (see below). | on / checked (default)off / unchecked |
| axe Server URL | The URL for the axe DevTools server (axe Account Portal). Only needs to be changed if you are using a private server in Deque’s cloud or your own hosting instance. | https://axe.deque.com (default) |
| Send Usage Data | Analytics data on your usage of the application in addition to the results from your testing. | on / checked (default)off / unchecked |
| Usage Service URL | The URL of the server where usage data is sent. | https://usage.deque.com (default) |
| Usage Service Organization | The name of your organization to be added as metadata to your usage analytics. If you are using Deque’s usage service, see section below. | none (default) |
| Usage Service Department | The name of your department to be added as metadata to your usage analytics. If you are using Deque’s usage service, see section below. | none (default) |
| Usage Service Application | The name of your application to be added as metadata to your usage analytics. If you are using Deque’s usage service, see section below. | none (default) |
Offline Mode (Enterprise feature)

| Setting name | Description | Values |
|---|---|---|
| Enable Offline Mode | Whether or not to enable the Offline Mode feature. | unchecked (default)checked |
| Offline License Key | Where to input the license key for the Offline Mode enterprise subscription. |
Usage Service Organization/Department/Application
If you are using Deque’s reporting for usage service, use the following:
- Usage Service Organization: Obtain an identifier for your organization from your Deque contact (project manager/sales rep)
- Usage Service Department: Decide on unique values that will represent different teams/products that you want to track with the usage service. These values should be used as ‘Department’ values by various groups.
- Usage Service Application: Similar to Department above, you can use the Application setting for more granular data representation. This setting allows you to attach another attribute to your usage data.
Configuring Via Extension Policy
Chrome and Edge provide ways in which administrators can configure their users' environments, precisely controlling installed and configured extension options. For each setting configured via policy, this setting will automatically be applied and “locked” (disabled and unable to change) for all of your users. For any setting not configured by policy, your users will be able to freely change the values.
Due to the "offline" nature of the Offline Mode feature, axe Configuration settings cannot be pulled in. As a result, the only way to control settings for offline mode users across your organization is through extension policy (described below).
It is recommended to use axe Configuration instead of policy configuration as it offers more flexibility and comes with less maintenance.
If settings are set in both axe Configuration and in policy, the axe Configuration value will be used in favor of the policy value.
If you download the axe DevTools Extension to Microsoft Edge from the Google Chrome Store, it will use the Chrome extension ID (lhdoppojpmngadmnindnejefpokejbdd). (It is possible to download Chrome extensions for use with Microsoft Edge.) Otherwise, if you download the extension from the Microsoft Edge store, the extension ID is kcenlimkmjjkdfcaleembgmldmnnlfkn as shown in the below windows registry key.
MacOS Policy Configuration
Create a configuration.plist file with the desired policy settings (see table below for breakdown of specific properties supported):
<!DOCTYPE plist PUBLIC "-//Apple//DTD PLIST 1.0//EN" "http://www.apple.com/DTDs/PropertyList-1.0.dtd">
<plist version="1.0">
<dict>
<key>com.google.Chrome.extensions.lhdoppojpmngadmnindnejefpokejbdd</key>
<dict>
<key>AxeURL</key>
<dict>
<key>state</key>
<string>always</string>
<key>value</key>
<string>https://axe.biz</string>
</dict>
<key>UsageServiceURL</key>
<dict>
<key>state</key>
<string>always</string>
<key>value</key>
<string>https://usage.biz</string>
</dict>
<key>DataGather</key>
<dict>
<key>state</key>
<string>always</string>
<key>value</key>
<true />
</dict>
</dict>
</dict>
</plist>Then load the plist file by executing the following command:
dscl -u YOUR_OS_ADMIN_USERNAME /Local/Default -mcximport /Computers/local_computer ./configuration.plistIf the above dscl command throws an error that the path is invalid, you can create a node for the local machine with the following commands:
$ GUID=\`uuidgen\`
$ ETHER=ifconfig en0 | awk '/ether/ {print $2}'
$ dscl -u admin_username /Local/Default -create /Computers/local_computer
$ dscl -u admin_username /Local/Default -create /Computers/local_computer RealName "Local Computer"
$ dscl -u admin_username /Local/Default -create /Computers/local_computer GeneratedUID $GUID
$ dscl -u admin_username /Local/Default -create /Computers/local_computer ENetAddress $ETHERFinally, propagate changes by executing the following command:
sudo mcxrefresh -n YOUR_OS_ADMIN_USERNAMEWindows Policy Configuration
On Windows, policies are put into place by creating a registry entry.
Below is an example of what the registry entry should look like:
Windows Registry Editor Version 5.00
[HKEY_LOCAL_MACHINE\Software\Policies\Google\Chrome\3rdparty\extensions\lhdoppojpmngadmnindnejefpokejbdd\policy]
"PROPERTY_NAME"="PROPERTY_VALUE"Where PROPERTY_NAME is one of the below properties and PROPERTY_VALUE is any valid value for the property (based on the "Type" column below).
If multiple properties need to be declared they should be separated by a newline.
Full example with multiple properties declared
[HKEY_LOCAL_MACHINE\Software\Policies\Google\Chrome\3rdparty\extensions\lhdoppojpmngadmnindnejefpokejbdd\policy]
"DataGather"="1"
"UsageServiceURL"=https://usage.deque.com"
"EnableAutomaticColorContrast"="1"
"WCAGLevel"="wcag21aa"
"IncludedNeedsReviewInIssueCount"="1"
"AutomaticColorContrastReview"="Manual"Available Configurable Settings Via Policy
| Property Name | Associated axe DevTools Setting | Type |
|---|---|---|
AxeURL |
axe Server URL | Text |
DataGather |
Send Usage Data | Boolean (in the Windows registry set as text - “1” for true, “0” for false) |
UsageServiceURL |
Usage Service URL | Text |
UsageServiceOrganization |
Usage Service Organization | Text |
UsageServiceDepartment |
Usage Service Department | Text |
UsageServiceApplication |
Usage Service Application | Text |
EnableIssueScreenshots |
Shared Issue Screenshots | Boolean (in the Windows registry set as text - “1” for true, “0” for false) |
EnableMachineLearning |
Machine Learning | Boolean (in the Windows registry set as text - “1” for true, “0” for false) |
EnableAutomaticColorContrast |
Color Contrast tool behavior | Boolean (in the Windows registry set as text - “1” for true, “0” for false) |
DisableAllScreenshots |
This is a policy-only setting (not available in settings page) which disables all features which take persistent screenshots. | Boolean (in the Windows registry set as text - “1” for true, “0” for false) |
WCAGLevel (deprecated, use AccessibilityStandard instead) |
Select WCAG level (see AccessibilityStandard for allowed values) |
Text |
AccessibilityStandard |
Select Accessibility Standard. Available values are: wcag22aaawcag22aawcag22awcag21aaawcag21aawcag21awcag2aaawcag2aawcag2aTTv5 |
Text |
AxeVersion |
Select axe-core version (see above table for allowed values) | Text |
DisableIGT |
This is a policy-only setting (not available in settings page) which disables/hides all IGTs. | Boolean (in the Windows registry set as text - “1” for true, “0” for false) |
IncludeNeedsReviewInIssueCount |
Include needs review issues in the automatic issues | Boolean (in the Windows registry set as text - “1” for true, “0” for false) |
AutomaticColorContrastReview |
Color Contrast tool behavior | Text (can be set to “automatic” which is equivalent to “Run automatically after each scan” or “manual” which is equivalent to “Choose when to run (Recommended)”.) |
DisableNeedsReview |
Needs Review Options | Boolean (in the Windows registry set as text - “1” for true, “0” for false) |
OfflineLicenseKey |
Enable Offline Mode / Offline License Key. When set via policy, license key will be hidden from users. | Text |
RequireLogin |
No associated setting; when set to true, all users will be forced to login before interacting with the extension. | Boolean (in the Windows registry set as text - “1” for true, “0” for false) |
HideSocialProviders |
No associated setting; when set to true, no social login options (Google, GitHub, etc.) will be available to log in with. | Boolean (in the Windows registry set as text - “1” for true, “0” for false) |
Additional resources
For more information on how to take advantage of policies for configuring your users' machines and extensions, please refer to the respective Windows, Firefox and Chrome documentation linked below.
-
Windows: To distribute these changes to your users, see Distributing Registry Changes documented by Microsoft
-
Firefox: Native Manifests - Manifest
