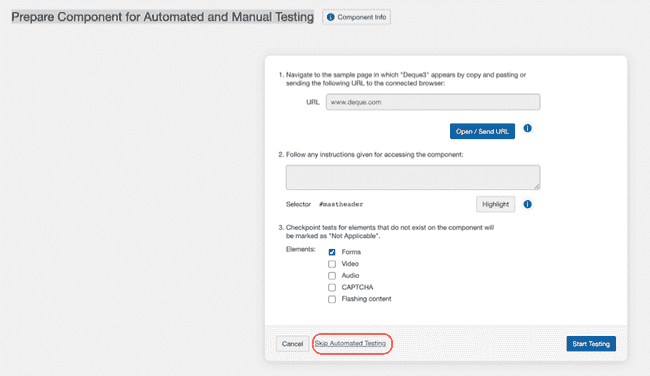Automatisiertes Testen
Bevor Sie beginnen, lesen Sie:
So starten Sie den automatisierten Test:
-
Auf dem Bildschirm 'Vorbereitungsseite für automatisierte und manuelle Tests' aktivieren Sie die Schaltfläche „URL öffnen/senden“, befolgen Sie alle erforderlichen Anweisungen zum Seitenzugriff und klicken Sie dann auf die Schaltfläche Test starten .
-
Wenn der Bildschirm „Automatisiertes Testen“ abgeschlossen ist, wird die Seite „Automatisiertes Testen“ angezeigt, auf der die beim Test gefundenen Probleme aufgeführt werden. Sie können die automatisierten Tests erneut ausführen oder den manuellen Testvorgang starten.
-
Durch Aktivieren der Schaltfläche „Manuelles Testen“ gelangen Sie zu den Checkpoint-Tests für die Seite: <Seitenname> , wo der Status des automatisierten Tests „abgeschlossen“ angezeigt wird und ein Link zum erneuten Ausführen der automatisierten Tests zur Verfügung steht.
Neuzuweisung von Checkpoint-Ergebnissen
Automatisierte Tests können eingeleitet werden, nachdem manuelle Tests bereits begonnen wurden und sogar nachdem Ergebnisse nach manuellen Tests Prüfpunkten zugewiesen wurden. Es ist möglich, dass ein Checkpoint-Testergebnis aufgrund der gefundenen Probleme als Ergebnis der automatisierten Regelprüfung ungültig wird. Automatisierte Testprobleme werden automatisch den am besten geeigneten einzelnen manuellen Testprüfpunkten hinzugefügt und mit ihnen verknüpft. Wenn ein solches Problem zu einem Prüfpunkt hinzugefügt wird, dem bereits das manuelle Testergebnis „Bestanden“ oder „Nicht zutreffend“ zugewiesen wurde, Das Prüfpunktergebnis muss zurückgesetzt oder auf „Kein Ergebnis“ neu zugewiesen werden, damit das automatisierte Testproblem dem entsprechenden Prüfpunkt zugeordnet werden kann. Wenn ein solcher Umstand eintritt, wird eine entsprechende Meldung angezeigt.
Automatisierte Tests überspringen
Der Bildschirm 'Komponente für automatisierte und manuelle Tests vorbereiten' bietet ein Link zum Überspringen der automatisierten Tests, der Sie bei Aktivierung weiterleitet zu Der Bildschirm für das Vorbereiten der (Komponente oder Seite) für manuelles Testen
Aktivieren Sie den Automatische Tests überspringen Link
Es wird die Meldung angezeigt, dass der automatisierte Test übersprungen wurde Automatisierte Tests können später von der Seite „Checkpoint-Tests“ aus ausgeführt werden.'
Fahren Sie mit der Vorbereitung der Komponente oder Seite für den manuellen Test fort. Vollständige Anweisungen finden Sie siehe Manuelles Testen.
Automatisierte Testergebnisse
Hinweis – Wenn keine Probleme gefunden werden: Eine entsprechende Meldung wird angezeigt: 'Für diese Seite (oder Komponente) wurden keine automatisierten Probleme gefunden'.
Unten im Dialogfeld finden Sie Schaltflächen, die es Ihnen ermöglichen Führen Sie entweder automatisierte Tests erneut aus oder Wechseln Sie zu manuellen Tests.
Wenn Probleme gefunden werden und der automatisierte Test abgeschlossen wird: Zugriff auf die Der Bildschirm „Automatisierte Testergebnisse“ wird durch Aktivieren einer Schaltfläche im Bildschirm „Automatisiertes Testen“. Nach dem Ausführen der automatisierten Tests wird der automatisierte Der Testbildschirm wird aktualisiert und zeigt eine Abschlussmeldung an, die angibt, Die Anzahl der gefundenen Probleme. Außerdem wird ein Link zum manuellen Modus angezeigt. Tests sowie eine Schaltfläche „Zu den manuellen Ergebnissen“.
Wenn Sie automatisierte Tests erneut ausführen: Es wird eine Bestätigungsmeldung angezeigt, die Sie darüber informiert, ob Sie die automatisierten Tests erneut ausführen möchten. Aktivieren Sie die Schaltfläche „Ja, erneut ausführen“, um die automatisierten Tests erneut auszuführen.
Mit der Aktion „Erneut ausführen“ für automatisierte Tests werden vorhandene automatisierte Ergebnisse gelöscht , bevor die Tests erneut ausgeführt werden.

So zeigen Sie die Ergebnisse an:
- Der Bildschirm „Automatisierte Testergebnisse“ zeigt eine Systemantwort Nachricht mit der Anzahl der gefundenen Probleme. Unter der Nachricht wird der Der Bildschirm zeigt eine 3-spaltige Tabelle mit Probleminformationen (ID, Zusammenfassung und Auswirkungen), gefolgt von Aktionsoptionen, um sie entweder erneut auszuführen oder Navigieren Sie zum Bildschirm „Checkpoint-Tests für Seite“, um mit der manuellen Testen.
- Aktivieren Sie einen beliebigen Link in der Spalte Zusammenfassung , um zu den einzelnen
Checkpoint-Test-Bildschirm, um die Details anzuzeigen und die Problemstellung zu bearbeiten, oder
Aktivieren Sie die Schaltfläche Zu manuellen Tests wechseln , um zum
"Checkpoint Tests" Zentrale-Bildschirm für die zu testende Komponente oder Seite
Um bei Bedarf manuelle Tests durchzuführen.

Die angezeigten Informationen zu interpretieren und die Handlungsoptionen zu verstehen Verfügbar, die folgenden Beschreibungen siehe:
- Schaltfläche „Testinfo“ : Aktivieren Sie diese, um einen Abschnitt darunter zu erweitern Die URL der zu testenden Seite mit einer Schaltfläche [URL senden] und Mehrere Felder mit Informationen über die zu testende Seite, die Basierend auf den Auswahlen und Einträgen, die beim Hinzufügen der Seite zur Testliste gemacht wurden Testfall.
- Nachrichtenbereich: Oben im Tabellenabschnitt wird eine Nachricht angezeigt Sie darüber zu informieren, wie viele automatisierte Tests auf der Seite ausgeführt wurden, und Wie viele Probleme gefunden wurden.
- Spalte Problem-ID : Die automatisch vergebene Nummer, die eindeutig Das Problem im axe Auditor-System wird identifiziert und angezeigt.
- Link zur Spalte 'Zusammenfassung' : Hier finden Sie eine kurze, zusammengefasste Beschreibung der Problem (den Text selbst) und aktivieren Sie den unterstrichenen Linktext, um das Dialogfeld 'Problem bearbeiten' aufzurufen, in dem Sie Folgendes anzeigen können: Weitere Details zum Problem, bearbeiten Sie das Problem und speichern Sie Änderungen.
- Spalte „Einfluss“ : Eine der folgenden Angaben zeigt an, dass Ausmaß der Zugänglichkeitsauswirkungen im Zusammenhang mit dem festgestellten Problem: Kritisch, Schwerwiegend, Mittelschwer oder Geringfügig.
- Seitennavigation Schaltflächen: Wie bei den meisten Informationstabellen Die Problemtabelle in axe Auditor ist paginiert und wird angezeigt. Das heißt, Sie können die Schaltflächen „Erste“, „Zurück“, „Nächste“ oder „Letzte“ aktivieren, um Sie können die Anzeige von Seiten mit tabellarischen Daten steuern.
- Automatisierte Tests erneut ausführen Link: Dadurch überprüft das System Die Browserverbindung und fordert Sie dann auf, die URL zu senden und zu starten Testen auf der Seite „Vorbereitung für automatisierte und manuelle Tests“ Bildschirm.
- Schaltfläche „Zu manuellen Tests wechseln“ : Navigieren Sie zu den Checkpoint-Tests für Seite, auf der Sie den Teststatus überprüfen können, Prüfpunkte und (manuelles) Testen fortsetzen. Ausführliche Informationen finden Sie unter Checkpoint-Tests für Komponenten oder Seite:<Name>.