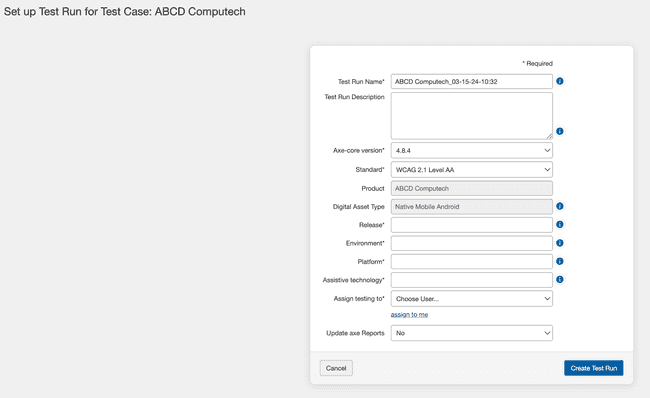Testläufe
Ein Testfall definiert die Standards, Seiten und Komponenten eines Tests. Und ein Testlauf ist eine „Instanz“ dieses Testfalls. Sie erstellen einen Testlauf, nachdem Sie Ihren Testfall eingerichtet haben und unmittelbar bevor Sie mit dem Testen beginnen.
Ein Testlauf ermöglicht Ihnen die Durchführung von Tests zu einem bestimmten Zeitpunkt und den Vergleich des neuesten Tests mit einem früheren Testlauf. Sie können auf Seiten- und Komponentenebene verfolgen, ob sich die Probleme nach der Veröffentlichung des Codes verbessert oder verschlechtert haben.
Wenn Sie die Probleme beheben und den Testlauf erneut ausführen, ohne einen neuen Testlauf zu erstellen, haben Sie die Probleme des vorherigen Testlaufs ersetzt und können historische Änderungen nicht mehr vergleichen und verfolgen.
Bevor Sie beginnen: Sie müssen zunächst einen Testfall eingerichtet haben und sich auf dem Bildschirm „Testfälle“ befinden.
So erstellen Sie einen Testlauf:
- Klicken Sie auf dem Bildschirm „Testfälle“ in der Zeile des Testfalls, für den Sie einen Testlauf erstellen möchten, in der Spalte „Aktionen“ auf die Schaltfläche Testlauf erstellen .
-
Der Bildschirm „Testlauf für Testfall <Testfallname> einrichten“ wird angezeigt. Er zeigt ein Formular mit neun Feldern und einer Schaltfläche „Testlauf erstellen“ an.
Die jeweils erwarteten Eingaben finden Sie in den folgenden Beschreibungen:
-
Name des Testlaufs: Dieses Feld ist bereits mit dem Namen des Testfalls und einem angehängten Zeitstempel (TT.MM.JJ-HH:MM) ausgefüllt. Sie können dies nach Bedarf ändern, um die Absicht Ihres Testlaufs besser zu beschreiben.
-
Beschreibung des Testlaufs: Verwenden Sie dieses Feld, um die Details dieses Tests mitzuteilen, z. B. das Datum, an dem er ausgeführt wurde, den Umfang des Tests mit den Seiten und Abschnitten, die Viewport-Einstellungen, die zum Testen verwendet wurden, und alle anderen Details, die Ihre Tester benötigen.
-
Axe-Core-Version: Verwenden Sie dieses Feld, um Ihre Testläufe mit verschiedenen von Axe-Core bereitgestellten Regelsätzen zu testen, um die gemeldeten oder behobenen Probleme zu vergleichen und zu validieren. Das Feld ist bereits mit der Axe-Core-Version ausgefüllt, die vom Administrator auf der Seite „Administratoreinstellungen“ ausgewählt wurde. Über das Dropdown-Menü können Sie eine andere für Sie zugängliche Axe-Core-Version auswählen.
-
Standard: Dieses Feld zeigt eine Liste von Standards an. Das Feld ist bereits mit dem Standard ausgefüllt, der vom Administrator auf der Seite „Administratoreinstellungen“ ausgewählt wurde. Über das Dropdown-Menü können Sie den am besten geeigneten Standard auswählen. Ihre Auswahl verfeinert sowohl die ausgeführten automatisierten Regeln als auch die anwendbaren Checkpoint-Testbildschirme, die für manuelle Tests angezeigt werden.
-
Produkt: Dies ist der Name des getesteten Produkts. Dieses Feld wird beim Erstellen des Testfalls definiert und kann hier während der Einrichtung des Testlaufs nicht bearbeitet werden.
-
Digitaler Asset-Typ: Wählen Sie aus den zehn verschiedenen digitalen Asset-Typen im Dropdown-Menü, um Ihre Bewertung zu definieren. Dies ist ein optionales Feld.
Der Vorteil bei der Auswahl eines digitalen Asset-Typs besteht darin, dass die auf der Seite „Problemdetails“ angezeigten Tests, Behebung und Best-Practice-Methoden nur für das relevant sind, was Sie beim Erstellen des Testlaufs ausgewählt haben. Dies ist nützlich, da beim Erkennen eines Problems im Hinblick auf eines der Erfolgskriterien die Testmethodik und die Empfehlungen zur Behebung auf diesen bestimmten Produkttyp gefiltert werden und Sie schnell auf die für Ihren Test relevanten Informationen zugreifen können. Wenn Sie beispielsweise das Desktop-Web als Ihr Produkt ausgewählt haben, wird Ihnen die Testmethode für das mobile Web nicht angezeigt.
Wenn Sie bei der Erstellung des Testfalls den digitalen Asset-Typ ausgewählt haben, ist dieses Feld mit dieser Auswahl vorausgefüllt und kann nicht bearbeitet werden.
-
Release: Geben Sie die Versionsnummer des getesteten Produkts an. Beispielsweise wäre 1.0 der erste Release-Zyklus des Produkts.
-
Umgebung: Die Umgebung ist der Servertyp, auf dem der Test durchgeführt wird. Beispielsweise würde für eine Live-Site ein Produktionsserver verwendet.
-
Plattform: Die Plattform sind die Betriebssysteme und Browser, auf denen die Site getestet werden soll. Beispielsweise „Windows und Firefox“ oder „Android und Chrome“. Automatisierte Tests werden über einen verbundenen Browser auf einer bestimmten Plattform ausgeführt.
-
Assistive Technologien: Assistive Technologien in Form von Software und Geräten werden von Menschen mit Behinderungen zur Interaktion mit Software und Websites verwendet. Für einige Tests ist die Verwendung eines Bildschirmleseprogramms wie NVDA oder JAWS auf dem PC oder VoiceOver auf dem Mac erforderlich.
-
Test zuweisen an Klicken Sie in diesem Feld auf den Pfeil nach unten , um eine Liste der verfügbaren Benutzer anzuzeigen, und klicken Sie dann auf ein Benutzerelement , um es auszuwählen und das Feld auszufüllen. Wenn Sie den Test selbst durchführen möchten, klicken Sie unter dem Feldlistenmenü auf den Link Mir zuweisen .
-
axe Reports aktualisieren Wählen Sie „Ja“ oder „Nein“ aus der Dropdown-Option, um festzulegen, ob die Testlaufdaten in den axe Reports aktualisiert werden sollen. Diese Auswahl ist nur verfügbar, wenn die Option bei der Testfallerstellung auf „Ausgewählte Testläufe“ eingestellt ist. Wenn bei der Erstellung des Testfalls die Option auf „Jeder Testlauf“ oder „Nie“ eingestellt wird, wird das Feld „axe Reports aktualisieren“ automatisch auf „Ja“ bzw. „Nein“ voreingestellt. In einem solchen Fall können Benutzer diese Einstellung nicht ändern.
Hinweis: Nur Benutzer, die während der Installation von axe Auditor die axe Reports Integration aktiviert haben, können dieses Feld sehen.
-
-
Klicken Sie unten im Formular auf die Schaltfläche Testlauf erstellen .
Nachdem Sie einen Testlauf erstellt haben, besteht der nächste Schritt darin, mit dem Testen einer Komponente und/oder Seite zu beginnen. Weitere Informationen finden Sie unter Test starten.