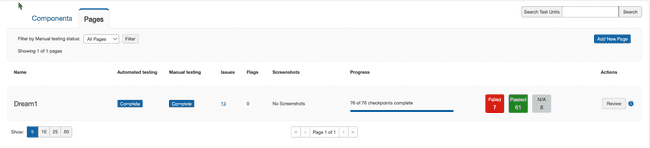Übersichtsseite zum Testlauf
Der Bildschirm „Testlaufübersicht“ ist ein Dashboard, das Ihnen eine schnelle Momentaufnahme des aktuellen Status Ihres Testlaufs gibt. Je nach Status des Testlaufs umfassen die bereitgestellten Informationen zusammenfassende Statistiken (nur für abgeschlossene Testläufe verfügbar) und eine Momentaufnahme der Testeinheiten und Probleme. Außerdem ist der Gesamtstatus des durchgeführten Testlaufs verfügbar.
Im oberen Bereich des Testlaufübersichtsbildschirms werden zusammengefasste Informationen angezeigt Informationen für einen Testlauf (dazu gehören auch kombinierte Komponenten und Seiten) werden angezeigt Statistiken).
Die folgenden Funktionen sind einige der wichtigen Punkte für Sie verstehen:
Der erste Abschnitt enthält Schaltflächen, die Sie je nach Status des Testlaufs verwenden können: „In Bearbeitung“ oder „Abgeschlossen“. In diesem Abschnitt ist auch ein Kontrollkästchen zum Ausschließen geschlossener Vorfälle enthalten.
-
Schaltfläche „Testinformationen“: Erweitert einen praktischen Referenzabschnitt der folgenden Informationen, in dem zusätzliche Details zu diesem Testlauf angezeigt werden, z. B. Beschreibung, Standard, Sitzung, Timeout, Produkt, Release, Umgebung, Plattform, unterstützende Technologie und zu testende Einheiten.
-
Schaltfläche „Testlaufbericht erstellen“: Verwenden Sie die Schaltfläche, um einen HTML-Bericht für abgeschlossene Testläufe anzuzeigen und zu drucken. Wenn Sie auf die Schaltfläche Testlaufbericht generieren klicken, wird ein Bestätigungsdialogfeld angezeigt, in dem Sie entscheiden, ob der Bericht mit oder ohne geschlossene Probleme generiert werden soll.
Hinweis: Die Schaltfläche Testlaufbericht erstellen wird auf der Testlaufübersichtsseite nur angezeigt, wenn als Teststandards WCAG, EN oder Trusted Tester ausgewählt sind.
-
Testlauf teilen: Diese Schaltfläche steht Ihnen nur zur Verfügung, wenn Ihr Administrator sie auf der Seite „Administratoreinstellungen“ für Sie aktiviert hat. Wenn Sie auf die Schaltfläche Testlauf teilen klicken, wird ein Dialogfeld angezeigt, in dem Sie die bereitgestellte URL kopieren und sowohl mit Auditor- als auch mit Nicht-Auditor-Benutzern teilen können. Nicht-Auditor-Benutzer können die Daten nur im URL-Link einsehen.
Hinweis: Benutzer können die Testlaufdetails nicht über die URL anzeigen, wenn der Testlauf archiviert wurde.
-
axe Reports aktualisieren: Nach Abschluss eines Testlaufs überträgt axe Auditor nahtlos die neuesten Daten an axe Reports und auf der Seite „Testlaufübersicht“ wird eine Erfolgsmeldung angezeigt. Mit der Schaltfläche Update axe Reports können Sie sicherstellen, dass axe Reports bei jeder Änderung des Testlaufs die aktuellsten Informationen erhält.
Diese Schaltfläche steht Ihnen nur zur Verfügung, wenn die axe Reports-Integration während der axe Auditor-Installation aktiviert wurde und der Systemadministrator Ihnen die Berechtigung zum Aktualisieren von axe Reports auf der Seite „Administratoreinstellungen“ erteilt hat.
-
Geschlossene Probleme ausschließen: Aktivieren Sie dieses Kontrollkästchen, um geschlossene Probleme von der Barrierefreiheitskonformität, Probleme nach Schweregrad, Prüfpunkte und die Gesamtzahl der Probleme auf der Seite „Testlaufübersicht“ auszuschließen.
Der nächste Abschnitt umfasst drei Bereiche mit den folgenden Informationen:
- Barrierefreiheits-Score: Der Barrierefreiheits-Score ist eine Kennzahl, mit der die Einhaltung von Zugänglichkeitsstandards, -richtlinien und -best Practices durch einen Testlauf beurteilt wird. Der Barrierefreiheits-Score wird als Prozentsatz berechnet, wobei ein höherer Prozentsatz ein geringeres Risiko von Zugänglichkeitsproblemen anzeigt.
Hinweis: Der Barrierefreiheits-Score wird nur angezeigt, wenn Ihr Systemadministrator ihn auf der Seite „Administratoreinstellungen“ aktiviert hat.
Die Zugänglichkeitspunktzahl basiert auf Seitenkategorien und wird nach der folgenden Formel berechnet:
<p>
(0*p3 + 0,4*p2 + 0,8*p1 + p0)/TP</p>
wobei
p3 = Anzahl der kritischen/blockierenden Seiten
p2 = Anzahl der Seiten mit schwerwiegenden Problemen
p1 = Anzahl der Seiten mit mittelschweren Problemen
p0 = Anzahl der fehlerfreien Seiten
TP = Gesamtzahl der Seiten im Testlauf - Als kritische/blockierende Seiten gelten Seiten, die mindestens ein kritisches Problem aufweisen, wobei auch mehrere schwerwiegende, mittelschwere oder geringfügige Probleme auftreten können.
- Seiten mit schwerwiegenden Problemen enthalten mindestens ein schwerwiegendes Problem und können ein oder mehrere mittelschwere oder geringfügige Probleme enthalten.
– Moderate Seiten enthalten mindestens ein mittelschweres Problem und können auch ein oder mehrere kleinere Probleme enthalten.
-
Seiten, die ausschließlich geringfügige oder keine Probleme aufweisen, werden als gute Seiten klassifiziert.
Um zu verstehen, welche Arten von Problemauswirkungen Ihre Scanergebnisse haben, verwenden Sie den Abschnitt Auswirkungsstufen.
-
Konformität mit der Barrierefreiheit: Das Diagramm zur Konformität mit der Barrierefreiheit spiegelt die Konformität Ihres Produkts mit den Standards und Richtlinien zur Barrierefreiheit wider. Es zeigt die Anzahl der Bewertungen an, die basierend auf Ihrer Auswahl bestanden oder nicht bestanden wurden: Erfolgskriterien oder Deque-Checkpoints. Die Standardansicht ist „Erfolgskriterien“.
Hinweis: Die Anzahl der Deque-Checkpoints hängt vom Standard und von der ausgewählte Konformitätsstufe für die Bewertung ausgewählt wurde. Ein weiterer wichtiger Punkt Zu beachten ist, dass, wenn die Bewertung 50 WCAG-Probleme umfasst, aber ALLE sind Verbunden mit 1 Deque Checkpoint, die Gesamt-Zugänglichkeit Der Konformitätsprozentsatz scheint auf ein hohes Maß an Konformität hinzuweisen. Allerdings, Wenn die 50 Probleme schwerwiegender oder kritischer Natur sind und mehrere Seiten betreffen, kann die Website oder die Anwendung für Benutzer mit Behinderungen. Bei der Bestimmung des allgemeinen Zugänglichkeitsstatus und Bitte beziehen Sie sich auf alle Datenpunkte für den Aufwand zur Einhaltung. Es nur Es reicht ein „High Risk“-Benutzerauswirkungsproblem, um Ihre Verwundbarkeit zu erhöhen zu rechtlichen Maßnahmen.
-
Auswirkung auf den Benutzer: Standardmäßig ordnen wir jedem identifizierten Problem eine Auswirkungskategorie auf den Benutzer zu: Blockierend, Kritisch, Schwerwiegend, Mittel und Geringfügig. Blockierende, kritische und schwerwiegende Probleme gelten als „Hohes Risiko“ und wirken sich stärker auf die Nutzbarkeit aus und sind anfälliger für rechtliche Maßnahmen. Bei der Bestimmung des allgemeinen Zugänglichkeitszustands einer Bewertung sollten diese Daten ein erhebliches Gewicht haben.
-
Blocker: Dieses Problem führt zu katastrophalen Hindernissen für Menschen mit Behinderungen. Diese Probleme verhindern definitiv den Zugriff auf grundlegende Funktionen oder Inhalte, und es gibt keine Möglichkeit, diese zu umgehen. Probleme dieser Art stellen für Ihr Unternehmen ein hohes Risiko dar. Beheben Sie die Probleme sofort und stellen Sie sie so schnell wie möglich als Hotfixes bereit. Sollte extrem selten sein.
-
Kritisch: Dieses Problem führt dazu, dass Inhalte für Menschen mit Behinderungen blockiert werden und sie definitiv nicht auf grundlegende Funktionen oder Inhalte zugreifen können. Probleme dieser Art gefährden Ihr Unternehmen. Wenn möglich, priorisieren Sie die Behebung so schnell wie möglich, innerhalb einer Woche. Die Behebung sollte oberste Priorität haben. Sollte selten vorkommen.
-
Schwerwiegend: Dieses Problem stellt für Menschen mit Behinderungen schwerwiegende Barrieren dar und verhindert teilweise den Zugriff auf grundlegende Funktionen oder Inhalte. Menschen, die auf unterstützende Technologien angewiesen sind, werden dadurch erhebliche Frustration erfahren. Bei den in diese Kategorie fallenden Problemen handelt es sich um schwerwiegende Probleme, deren Behebung Priorität haben sollte. Sollte sehr gängig sein.
-
Mäßig: Dieses Problem führt zu einigen Barrieren für Menschen mit Behinderungen, verhindert jedoch nicht den Zugriff auf grundlegende Funktionen oder Inhalte. Priorisieren Sie die Fehlerbehebung in dieser Version, wenn keine Probleme mit höherer Priorität vorliegen. Wenn das Problem nicht behoben wird, steht es der Einhaltung der Vorschriften im Weg. Sollte ziemlich üblich sein.
-
Geringfügig: Wird als störend oder ärgerlicher Fehler angesehen. Das Problem sollte priorisiert werden, wenn die Behebung nur wenige Minuten dauert und der Entwickler gleichzeitig am selben Bildschirm/derselben Funktion arbeitet. Andernfalls sollte das Problem nicht priorisiert werden. Wenn das Problem nicht behoben wird, steht es der Einhaltung der Vorschriften weiterhin im Weg. Sollte sehr selten vorkommen.
-
-
Wichtigste Probleme: Die Daten zu den wichtigsten Problemen werden generiert, um schnell die wichtigsten Zugänglichkeitsprobleme (mit den größten Auswirkungen auf die Behebung) zu identifizieren, die entweder anhand von Deque Checkpoints oder Erfolgskriterien erkannt wurden. Diese Daten werden typischerweise genutzt, um Wissenslücken in den Bereichen Schulung und Zugänglichkeit zu priorisieren.
Der untere Teil des Abschnitts enthält die folgenden Informationen:
- Feld „Gestartet“: Datum und Uhrzeit des Testbeginns für Dieser Testlauf.
- Statusfeld: Wenn der gesamte Testlauf abgeschlossen ist, Datums-/Zeitstempel wird angezeigt. Bis dahin, 'In Bearbeitung' 'In Bearbeitung' Status wird angezeigt.
- Feld „Zugewiesen an“ mit Link „Zuweisung ändern“: Der aktuelle Benutzer Der Name der Person, der der Testlauf zugewiesen ist, wird angezeigt und darunter befindet sich ein Link, der ein Auswahlmenü öffnet, wenn Sie es zuordnen möchten um es einem anderen Benutzer zur Vervollständigung zuzuweisen.
- Gesamtanzahl der Komponenten und Status: Die Anzahl der Komponenten Die in der ersten Zeile dem Testlauf hinzugefügt wurden, mit der Die Anzahl von ihnen, die sich in jedem Zustand befinden, wird in den drei Zeilen unter dies.
- Gesamtseiten und Statuszählungen: Die Anzahl der Seiten, die Die in der ersten Zeile dem Testlauf hinzugefügt wurden, mit der Anzahl der Diejenigen, die sich in jedem Zustand befinden, sind auf den drei Zeilen darunter dargestellt.
- Registerkarten des Bedienfelds „Komponenten“ und „Seiten“: Die aktuell angezeigten Die Registerkarte des Panels ist im Vordergrund, während die andere ihren Registerkartenbezeichnung hat Unterstrichen, um anzuzeigen, dass es als Link fungiert, um sein Panel hervorzubringen Bringt es aus dem Hintergrund in den Vordergrund und zeigt seinen Inhalt darunter an.
- Fortschrittsbalken: Wenn Sie mit der Maus über den blauen Balken fahren zeigt ein Popup-Prozentsatz an, der den Abschluss der gesamten Tests für den gesamten Testlauf an, basierend auf sowohl automatisierten als auch manuellen Tests für alle hinzugefügten Komponenten oder Seiten Getestet werden.
- Testeinheit-Screenshots: Diese Screenshots geben Ihnen einen Überblick über die Tests, ohne dass Sie jede einzelne Testeinheit öffnen und überprüfen müssen. Diese Karte enthält Miniaturbilder von 5 Screenshots der Testeinheit und eine Nummer, die die Anzahl der zusätzlichen Screenshots angibt. Wenn Sie eine der Miniaturansichten oder die Zahl rechts neben den Miniaturbildern auswählen, erzeugt ein Karussell mit allen Screenshot-Bildern der Testeinheit.
- Zählungen und Links für protokollierte Probleme und markierte Elemente: Eine numerische Der Wert wird für jeden angezeigt, um die Summen für alle darzustellen Checkpoints für alle Komponenten und Seiten im Testlauf, mit Links Die die Probleme für... und Flags für... Bildschirme anzeigen Alle Details.
Auf den Registerkarten „Komponenten“ und „Seiten“ werden „Bereiche“ angezeigt, die wiederum „Abschnitte“ mit zusammengefassten Informationen zu jeder Komponente oder Seite anzeigen, die zum Testlauf hinzugefügt wurde. Darüber hinaus enthalten sie Schaltflächen und Links, über die Sie entweder zusätzliche Informationen anzeigen oder weitere Aktionen ausführen können. Hinweis: Der folgende Screenshot verwendet zu Demonstrationszwecken ein Komponenten-Bedienfeld mit einem Komponentenabschnitt. Dieselben Informationen gelten auch für das Bedienfeld „Seiten“.
Hinweis: Der folgende Screenshot verwendet ein Komponenten-Bedienfeld mit einem Komponentenabschnitt Zu Demonstrationszwecken, aber die gleichen Informationen gelten auch für die Seitenpanel.
Jeder Abschnitt des Bedienfelds „Komponenten“ oder „Seiten“ besteht aus den folgenden 9 Hauptfunktionen , die den nummerierten Elementen im Screenshot entsprechen oben:
-
Testeinheiten suchen: Verfeinern Sie die Komponenten- und Seitenliste anhand ihrer Namen. Bei der Suchfunktion wird die Groß-/Kleinschreibung nicht beachtet.
-
Filtern nach Status: Verfeinern Sie die Abschnitte der Komponenten, die durch ihren manuellen Teststatus zu diesem Testlauf hinzugefügt wurden. Für mehr Informationen finden Sie unter Filtern nach Status.
-
Schaltfläche „Neu“: Fügen Sie diesem Testlauf eine neue Komponente hinzu (und Optional auch zum zugehörigen Testfall). Für weitere Informationen finden Sie unter Hinzufügen einer neuen Komponente oder Seite.
-
Automatisierter & manueller Status: Der Status für jeden Testtyp wird in einer separaten Spalte angezeigt.
-
Links zu „Problemen und Markierungen“: Die Gesamtzahl der protokollierten Probleme und markierten Elemente wird angezeigt. Jedes Element ist unterstrichen, sodass Sie zu den jeweiligen Bildschirmen „Probleme für ...“ und „Markierungen für ...“ gelangen, auf denen Sie alle Details anzeigen können. Weitere Informationen hierzu finden Sie unter Anzeigen einer Liste protokollierter Probleme und Anzeigen einer Liste markierter Elemente.
-
Screenshots: Die Gesamtzahl der Screenshots, die die Seite oder Komponente enthält.
-
Fortschritt: Zeigen Sie den Fortschrittsbalken an und bewegen Sie die Maus darüber, um ein Popup mit dem Prozentwert der Gesamtzahl der Checkpoint-Tests anzuzeigen, die für diese Komponente mit einem Ergebnis markiert wurden.
-
Anzahl der bestandenen/durchgefallenen/nicht zutreffenden Prüfungen: Für diese Komponente wird die Gesamtzahl der Prüfpunkte, die jeweils markiert wurden, angezeigt. Weitere Informationen hierzu finden Sie unter „Zuweisen von Checkpoint-Ergebnissen“.
-
Aktionsschaltfläche: Abhängig vom Status wird auf der Beschriftung der entsprechende Befehl angezeigt (Nicht gestartet > Test starten, In Arbeit > Fortsetzen, Abgeschlossen > Überprüfen). Ausführliche Anweisungen hierzu finden Sie unter „Testen einer Komponente oder Seite beginnen“, „Testen einer in Bearbeitung befindlichen Komponente oder Seite fortsetzen“ und „Abgeschlossene Tests für eine Komponente oder Seite überprüfen“.
-
Seitennummerierung: Wählen Sie aus den verfügbaren Werten im Abschnitt „Liste der Testeinheiten“ aus, um die spezifische Anzahl der Einheiten anzuzeigen.
Nach der Auswahl bleiben diese Paginierungswerte seitenübergreifend erhalten und tragen dazu bei, einen konsistenten Paginierungsstatus beizubehalten, wenn Sie mehrere Inhaltsseiten durchsuchen, z. B. die Startseite, Probleme, Testläufe und Testfälle. So können Sie problemlos durch den Inhalt navigieren, ohne Ihre Paginierungseinstellungen zu verlieren.
Informationsschaltfläche: Zeigen Sie in einem Popup-Fenster zusätzliche Komponentendetails an, beispielsweise URL, Elemente, Selektor und Anweisungen; und optional die URL an den verbundenen Testbrowser-Tab senden.